How To Find Unique Values in Microsoft Excel
Microsoft Excel simplifies the task of identifying unique values within your data sets. Whether you’re a beginner or an experienced user, mastering this skill will enhance your data analysis capabilities. In this article, we’ll explore simple yet powerful techniques to locate unique values in Excel.
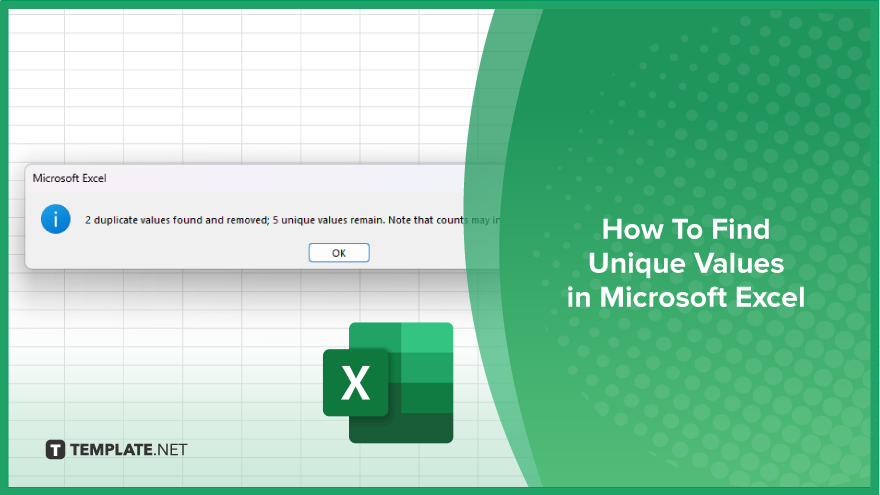
How To Find Unique Values in Microsoft Excel
Finding unique values within your data can streamline your analysis and decision-making process. Follow these simple steps to efficiently identify unique values and gain valuable insights from your datasets.
-
Step 1. Select Your Data
First, open your Excel sheet containing the data you want to analyze. Click and drag to select the range of cells that you want to search for unique values.
-
Step 2. Remove Duplicates
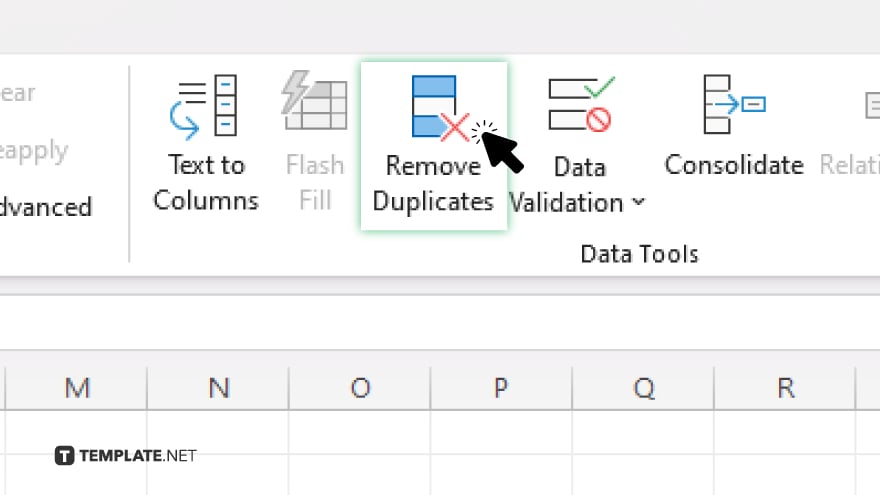
Navigate to the “Data” tab on the Excel ribbon. Locate and click on the “Remove Duplicates” button in the “Data Tools” group. Excel will prompt you to select which columns to base the removal of duplicates on. Ensure the columns containing the data you want to analyze are selected.
-
Step 3. Confirm and Review
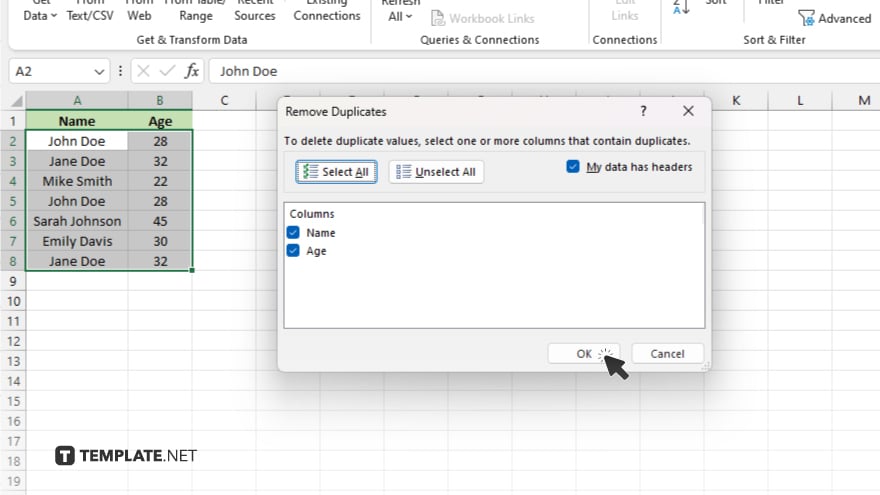
After selecting your columns, click “OK” to proceed. Excel will remove duplicate values, leaving behind only the unique values in your selected range. Review the remaining data to verify that unique values are retained.
-
Step 4. Utilize Filter Options
If you prefer to keep all the data intact but still want to identify unique values, you can use Excel’s filtering options. Select the column you want to analyze, then click the “Filter” button in the “Data” tab. Excel will display filter arrows next to each column header. Click on the arrow for the column containing the data you want to analyze, then select “Unique Values” from the filter options.
-
Step 5. Analyze and Interpret
With unique values identified, you can now analyze and interpret your data more effectively. Explore trends, patterns, or anomalies within your dataset to gain valuable insights that can inform your decision-making process.
You may also find valuable insights in the following articles offering tips for Microsoft Excel:
FAQs
How do I find unique values in Excel?
Select your data, go to the “Data” tab, and click “Remove Duplicates.”
Can I find unique values without removing duplicates?
Yes, you can use Excel’s filtering options to display unique values.
What if my dataset is large?
Excel’s Remove Duplicates feature efficiently handles large datasets.
Will removing duplicates affect my original data?
No, Excel creates a copy of your data with duplicates removed.
Can I find unique values in specific columns only?
Yes. You can choose which columns to base the unique value identification on when using Remove Duplicates.






