How to Make Drop Downs in Microsoft Excel
Microsoft Excel’s dropdown feature is a key tool for ensuring data consistency and ease of input in spreadsheets. Study how to quickly and easily add dropdown lists to your Excel sheets to improve usability and reduce data entry errors in your projects.
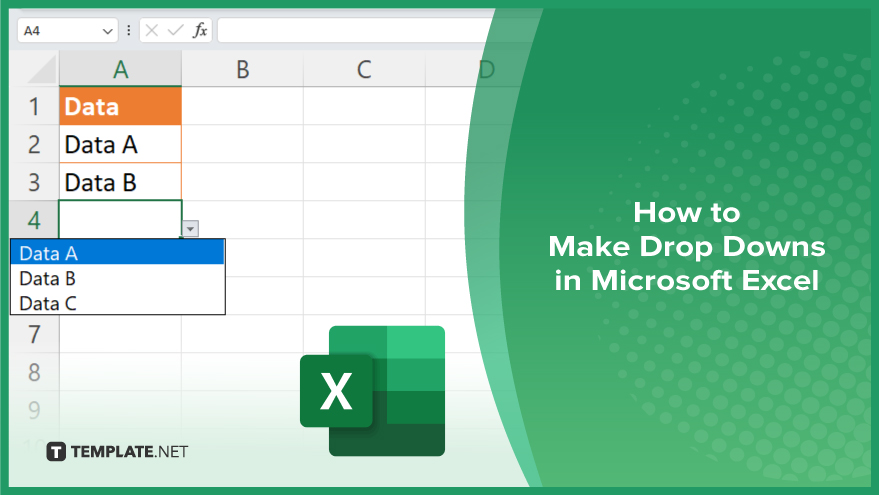
How to Make Drop Downs in Microsoft Excel
In Microsoft Excel, creating dropdown menus can significantly enhance your spreadsheet’s interactivity and data integrity. Follow these simple steps to implement dropdown lists effectively:
-
Step 1. Select the Cell Range for Your Dropdown
Start by selecting the cells where you want the dropdown menus to appear. This is typically where users will input or modify data.
-
Step 2. Access the ‘Data Validation’ Tool
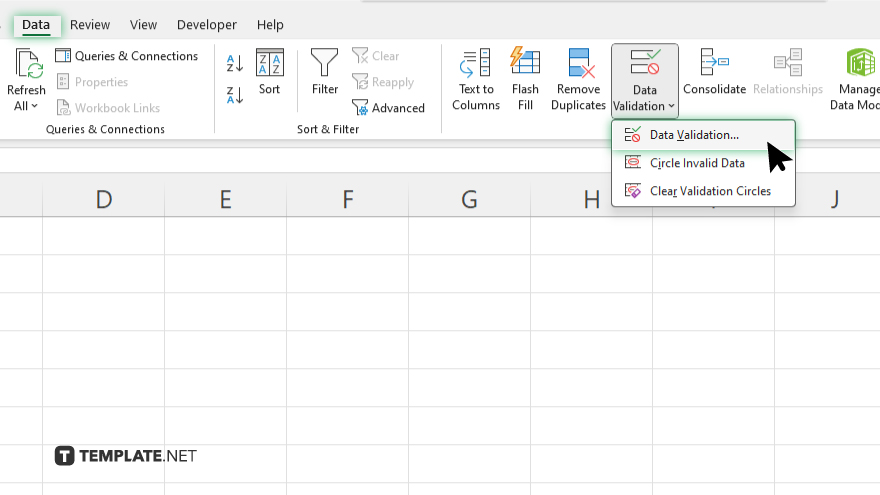
Go to the “Data” tab on the ribbon and click “Data Validation” in the “Data Tools” group. This opens the “Data Validation” dialog box.
-
Step 3. Set Up the Dropdown List
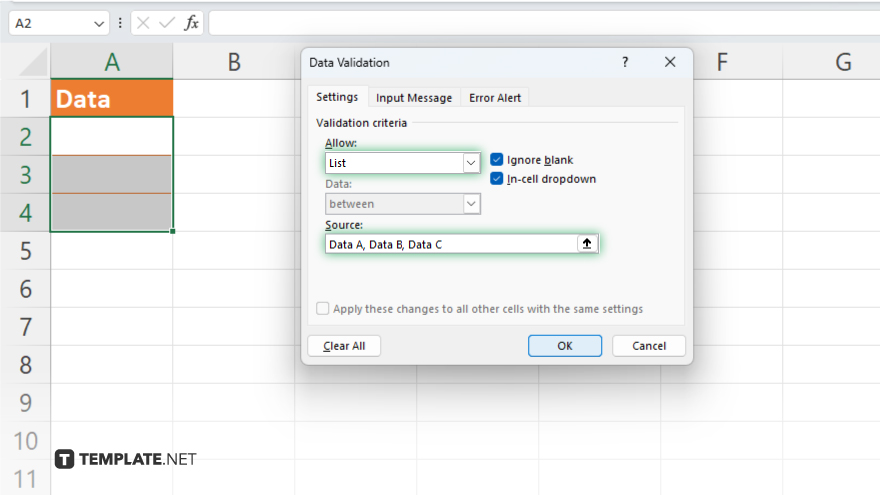
In the “Data Validation” dialog box, under the “Settings” tab, choose “List” from the “Allow:” dropdown menu. In the “Source:” box, enter the items for the dropdown list, separated by commas, or select a range on your worksheet where the list items are located.
-
Step 4. Customize Dropdown Options
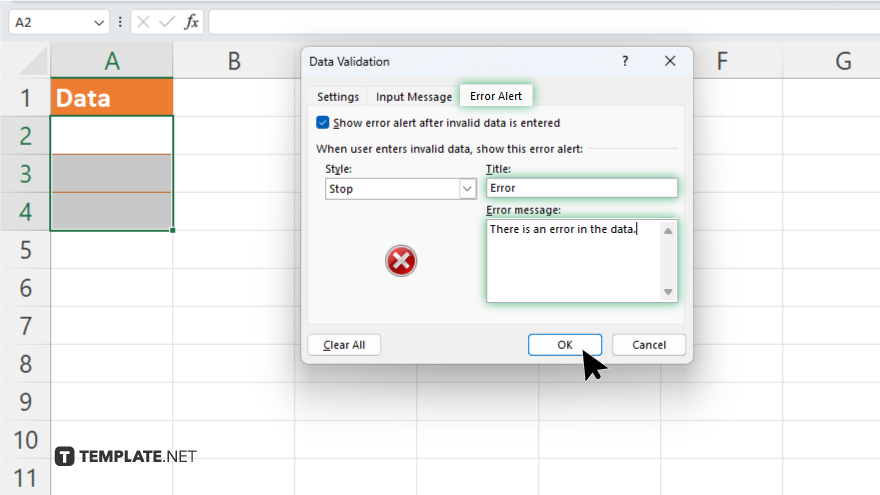
You can further customize the behavior of your dropdown list under the “Error Alert” tab in the “Data Validation” dialog box. Here, you can set a custom error message to display if someone enters a value not on the list.
-
Step 5. Finalize and Test Your Dropdown
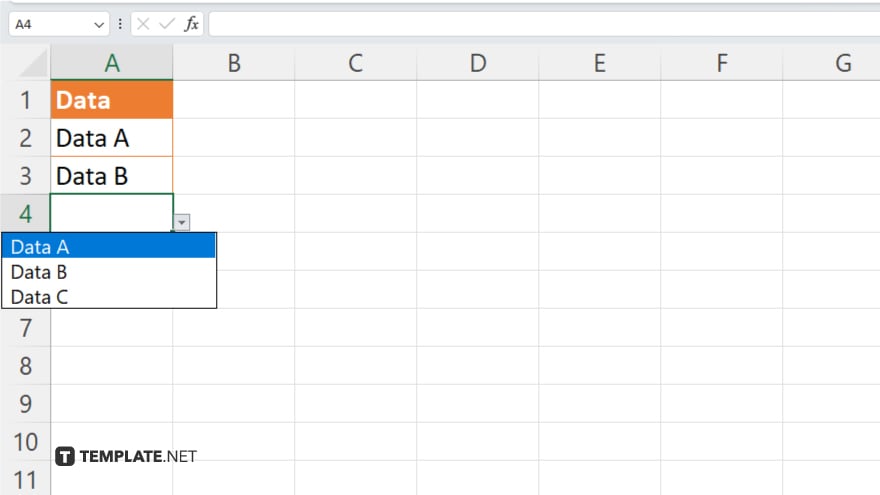
Click “OK” to apply the data validation to the selected cells. Test the dropdown by clicking on any of the validated cells and selecting an item from the list. Make adjustments as necessary based on your requirements and user feedback.
You may also find valuable insights in the following articles offering tips for Microsoft Excel:
FAQs
How do I create a dropdown list in Excel?
You can create a dropdown list by using the “Data Validation” feature under the “Data” tab, selecting “List” from the options, and entering your desired values.
Can I link a dropdown list to a data range in Excel?
Yes, you can link a dropdown list to a range of data by specifying the range in the “Source” box of the “Data Validation” settings.
Is it possible to edit items in an existing dropdown list?
To edit items in an existing dropdown list, go back to “Data Validation” and modify the items in the “Source” box or adjust the cell range.
How can I copy dropdown lists to other cells in Excel?
Copy a cell with a dropdown list and paste it into other cells to replicate the dropdown feature.
What should I do if my dropdown list is not working?
Ensure that the “Data Validation” rules are correctly set and that there are no conflicting rules or errors in the cell or range references.






