How to Open a TXT File in Microsoft Excel
Microsoft Excel is not just for spreadsheets; it’s a powerful tool for managing and analyzing text data as well. Opening a TXT file in Excel allows you to leverage Excel’s robust features for sorting, filtering, and analyzing plain text data.
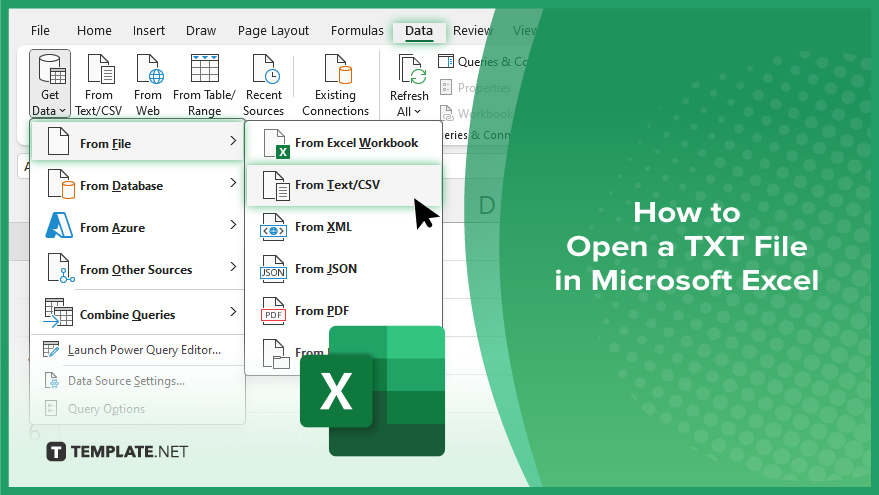
How to Open a TXT File in Microsoft Excel
Efficiently transforming text data into a manageable format is essential for detailed analysis. Learn how to open a TXT file in Microsoft Excel with these straightforward steps, making your data ready for comprehensive examination and manipulation.
-
Step 1. Open Excel
Initiate the process by launching Microsoft Excel. You can start with a blank workbook or open an existing one where you want to import your TXT file data.
-
Step 2. Import the TXT File
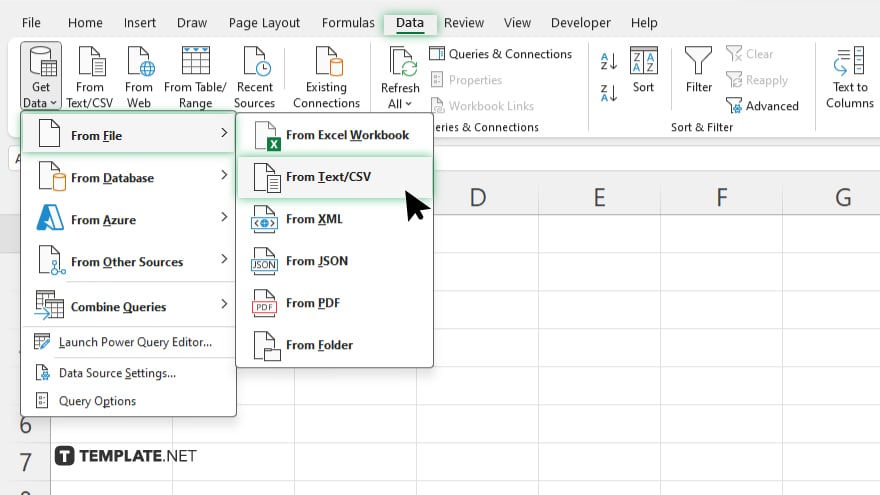
Navigate to the “Data” tab on the Excel ribbon, then click on “Get Data” > “From File” > “From Text/CSV.” Browse your computer to locate the TXT file you wish to open, select it, and then click “Import.”
-
Step 3. Preview and Edit
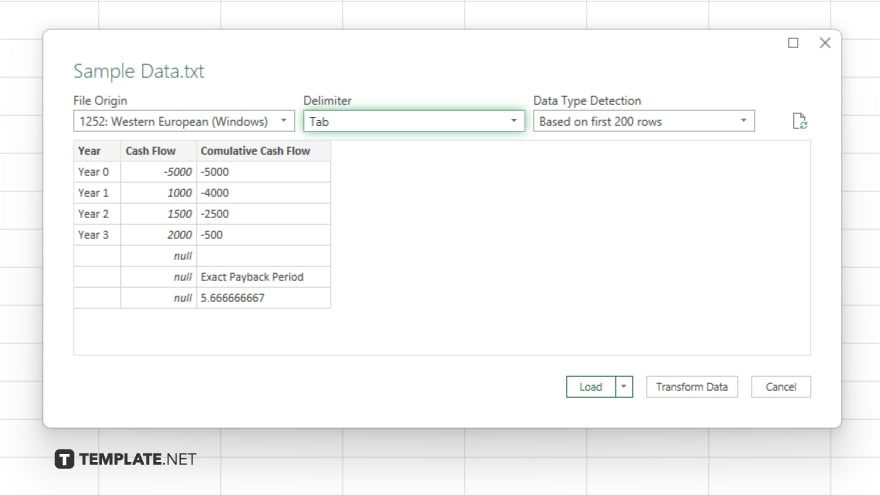
Excel will display a preview of the data contained in your TXT file. Here, you can make initial adjustments such as selecting the correct delimiter (e.g., comma, tab, space) that matches the formatting of your TXT file to ensure the data is organized correctly in the spreadsheet.
-
Step 4. Load the Data
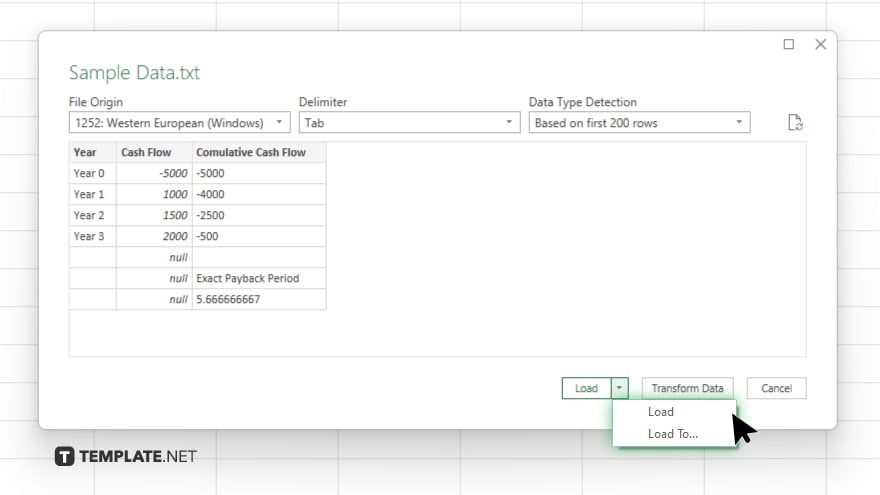
After configuring the import settings, choose where you want to load your data: into the existing workbook, a new worksheet, or only as a connection. Click “Load” to finalize the import process.
-
Step 5. Adjust and Analyze
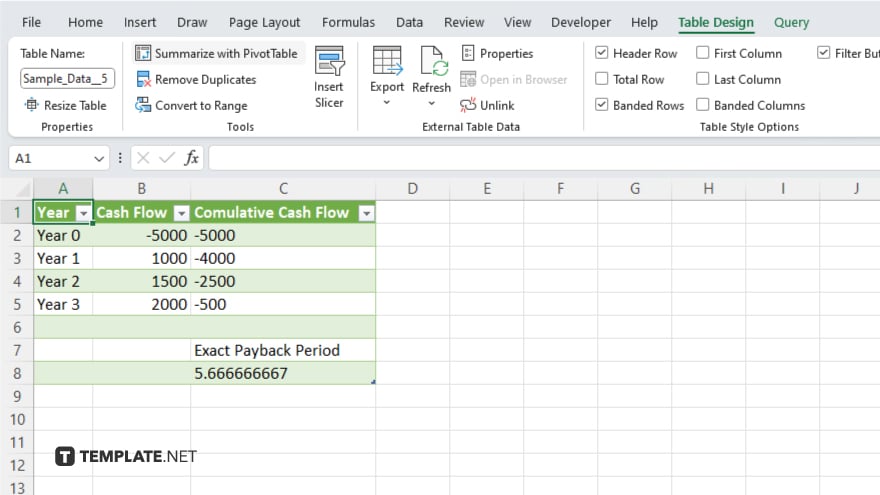
Once your TXT file data is imported into Excel, you may need to adjust columns, rows, or data formats as necessary. With your data now in Excel, you can easily apply filters, sort data, and use formulas for a thorough analysis.
You may also find valuable insights in the following articles offering tips for Microsoft Excel:
FAQs
Can I open a TXT file in Excel without losing any data?
Yes, you can open a TXT file in Excel without losing data, but ensure you select the correct delimiter during the import to maintain data structure.
Will Excel automatically detect the delimiter in my TXT file?
Excel attempts to automatically detect the delimiter, but you may need to manually select the correct one during the import process for best results.
Can I edit the TXT file data once it’s imported into Excel?
Yes, after importing, you can edit the data in Excel just like any other spreadsheet content.
Is it possible to save the imported TXT file data as an Excel workbook?
Yes, after importing the TXT file data, you can save it as an Excel workbook by choosing “Save As” and selecting an Excel format.
How do I ensure that my TXT file opens with the correct encoding in Excel?
During the import process, Excel allows you to choose the encoding that matches your TXT file to ensure characters are displayed correctly.






