How To Insert a Picture in an Excel Cell
In Microsoft Excel, inserting a picture directly into a cell is a handy skill that can elevate your data presentations. This process adds visual clarity to your spreadsheets, making complex information easier to grasp. Whether you’re a professional, student, or just getting started with Excel, mastering this technique is simple and effective.
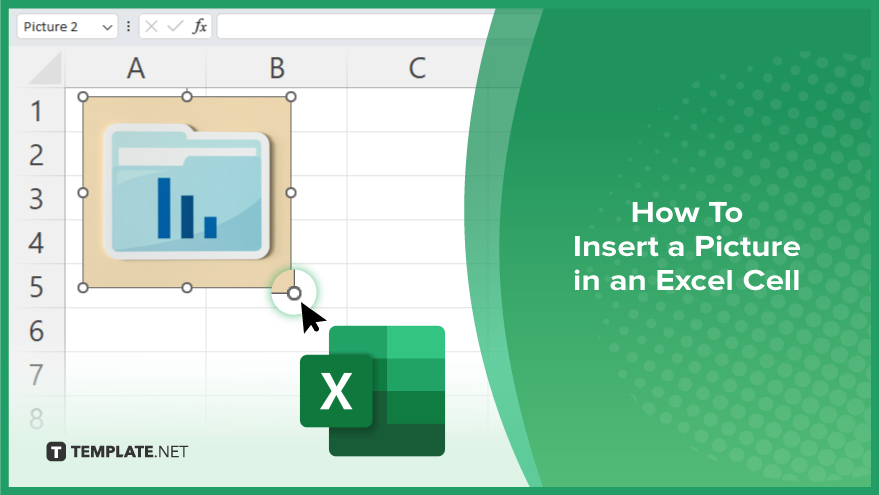
How To Insert a Picture in an Excel Cell
Adding images directly into Excel cells is a simple yet powerful technique that can help you achieve just that. Here’s how:
-
Step 1. Select the Cell
Click on the cell where you want to insert the picture.
-
Step 2. Insert Picture
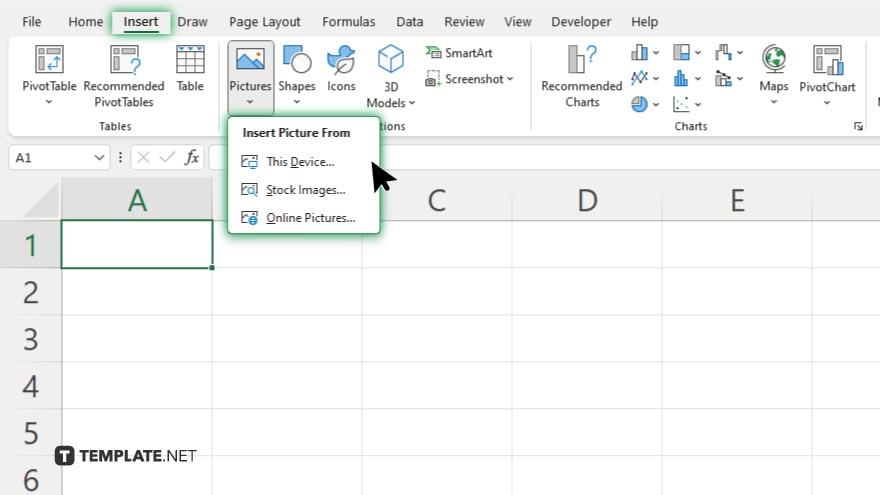
Go to the “Insert” tab on the Excel ribbon and click the “Pictures” button.
-
Step 3. Choose Picture
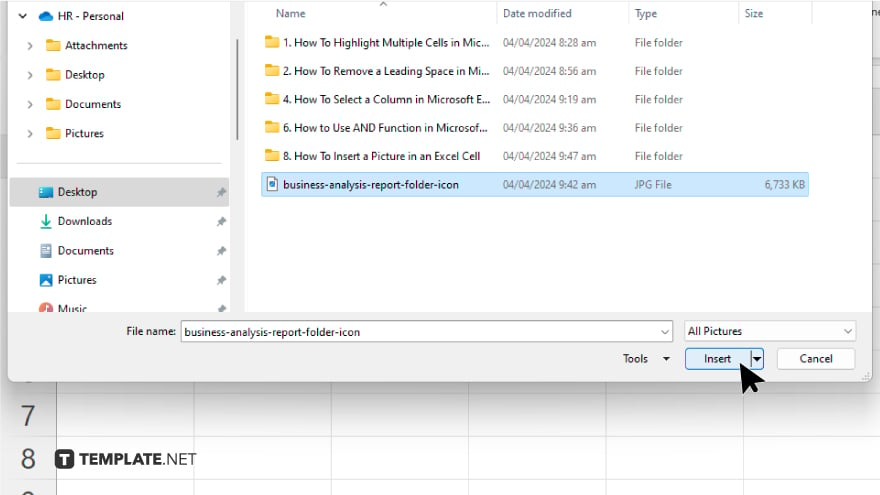
Select the image file you want to insert and click “Insert.”
-
Step 4. Adjust Size and Position
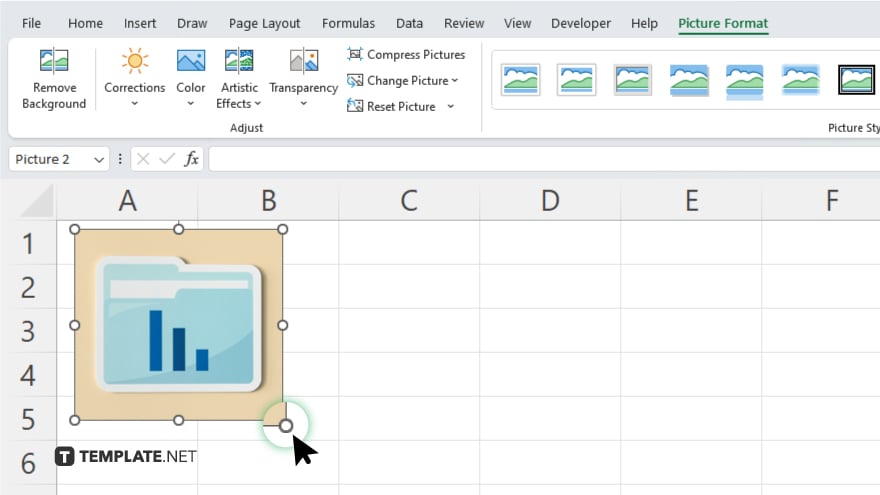
Resize and position the picture within the cell as needed by dragging the sizing handles and using the alignment options. Once you’re satisfied with the placement, simply click outside the picture or press Enter to complete the insertion process.
You may also find valuable insights in the following articles offering tips for Microsoft Excel:
FAQs
Can I insert a picture directly into an Excel cell?
Yes, you can insert a picture directly into an Excel cell.
What is the maximum size of the picture I can insert into an Excel cell?
The maximum size of the picture depends on the size of the cell.
Can I resize the picture after inserting it into the Excel cell?
Yes, you can resize the picture by dragging the sizing handles.
Will the picture move or resize when I adjust the cell size?
No, the picture will remain anchored to the cell and won’t move or resize when adjusting the cell size.
Can I insert multiple pictures into different cells at once?
No, you’ll need to insert pictures into Excel cells one by one.






