How To Open TXT File in Microsoft Excel
Microsoft Excel is not just for numbers; it’s also a powerful tool for managing text-based data. Opening a TXT file in Excel allows you to leverage spreadsheet functionalities for organizing, analyzing, and transforming text data into actionable insights, whether you’re dealing with large datasets or simple text files.
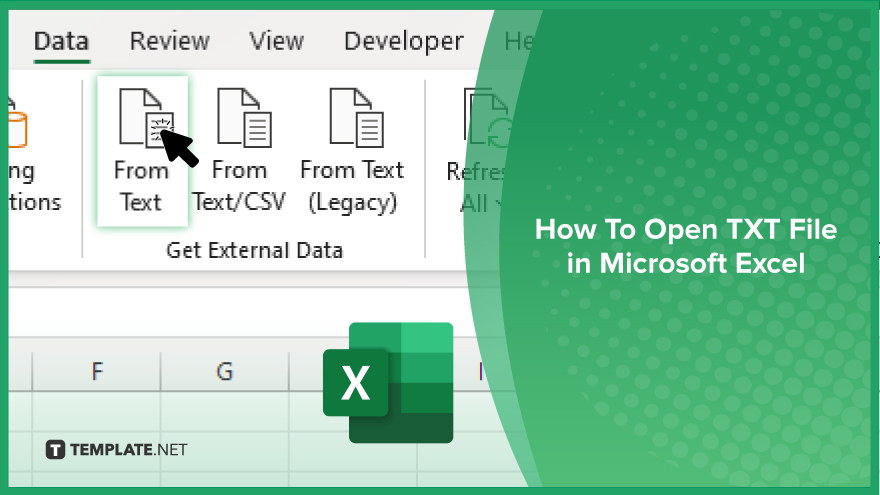
How To Open TXT File in Microsoft Excel
Opening a TXT file in Microsoft Excel is a straightforward process that unlocks the power of spreadsheet management for your text data. Follow these steps to get started on how to do it.
-
Step 1. Start the Import Process
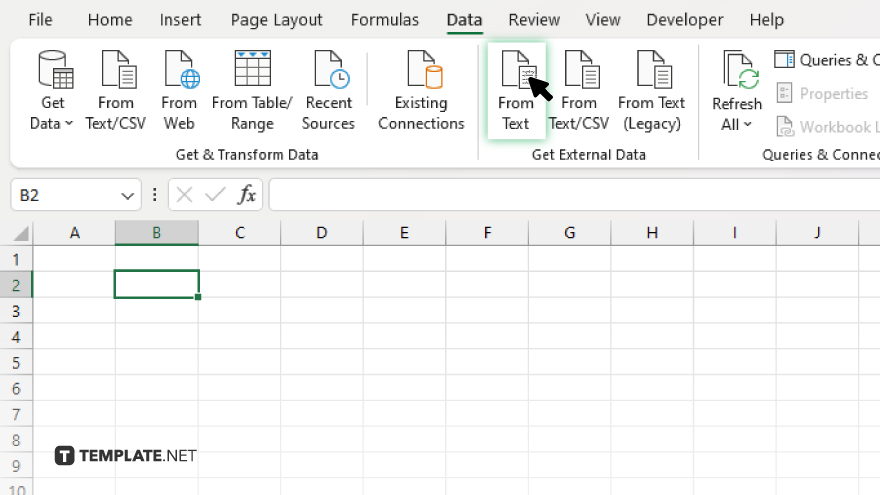
Open Microsoft Excel to a new or existing workbook. Navigate to the “Data” tab on the Ribbon and look for the “Get External Data” group. Click on “From Text” to begin importing your TXT file.
-
Step 2. Select Your TXT File
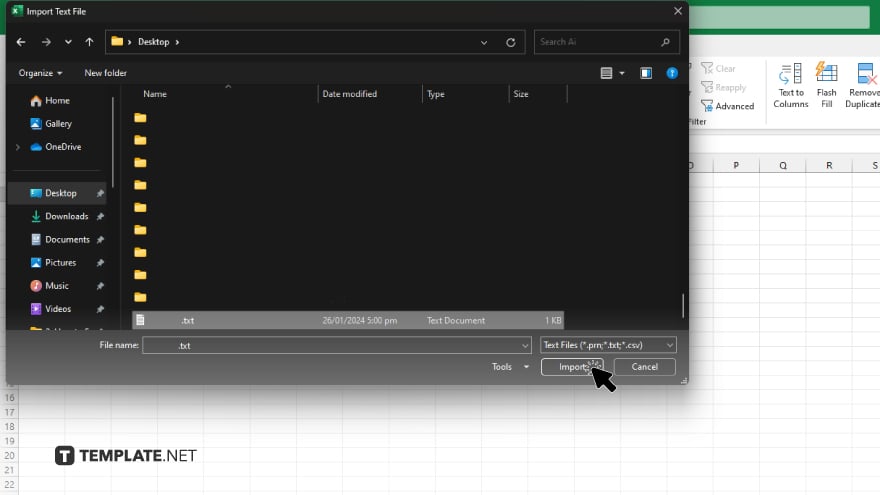
A file dialog box will open, prompting you to locate and select the TXT file you wish to open. Navigate to the file’s location on your computer, select the file, and click “Import” to proceed to the next step.
-
Step 3. Choose the File Type
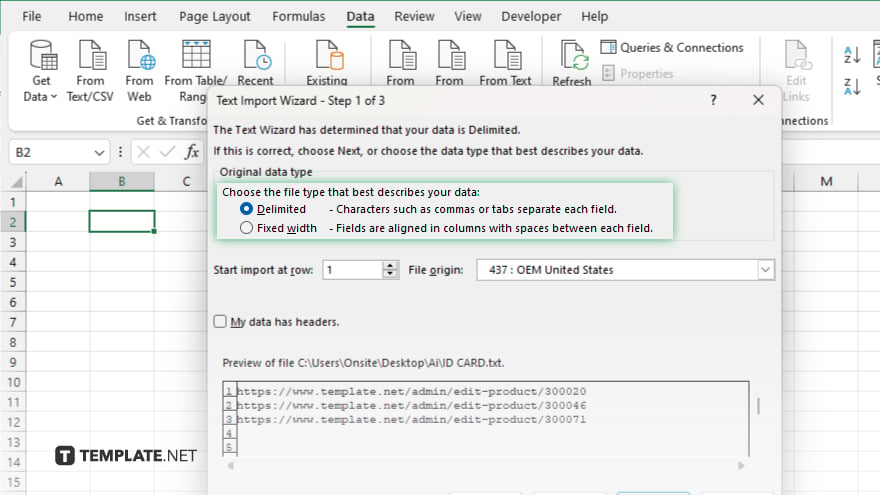
Excel will launch the Text Import Wizard. First, you need to specify how your data is delimited. Most TXT files are either Delimited (separated by a character, such as a comma or tab) or Fixed Width (aligned in columns with spaces). Choose the appropriate option for your file and click “Next.”
-
Step 4. Set Delimiters
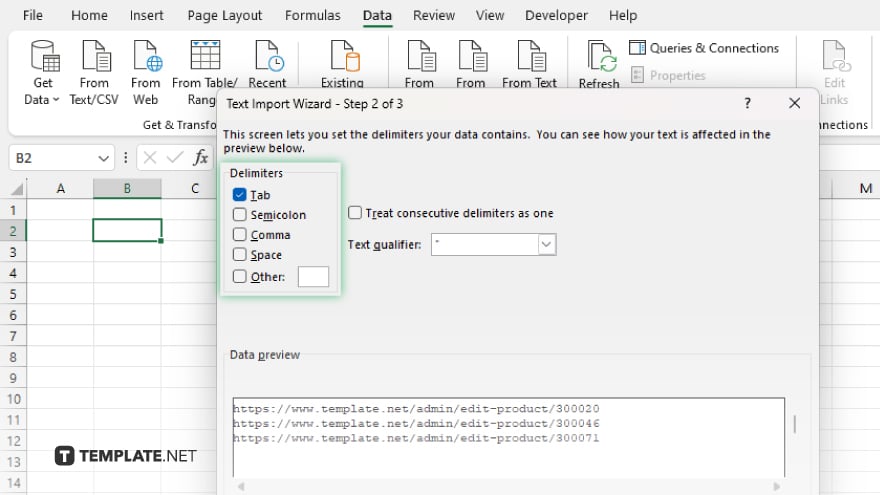
If you chose the Delimited option, you would need to specify the delimiters your data uses. Common delimiters include commas, tabs, semicolons, or spaces. Check the box next to the delimiters present in your TXT file. Preview your data in the window below to ensure it appears correctly separated into columns. Then, click “Next.”
-
Step 5. Finalize Data Format and Import
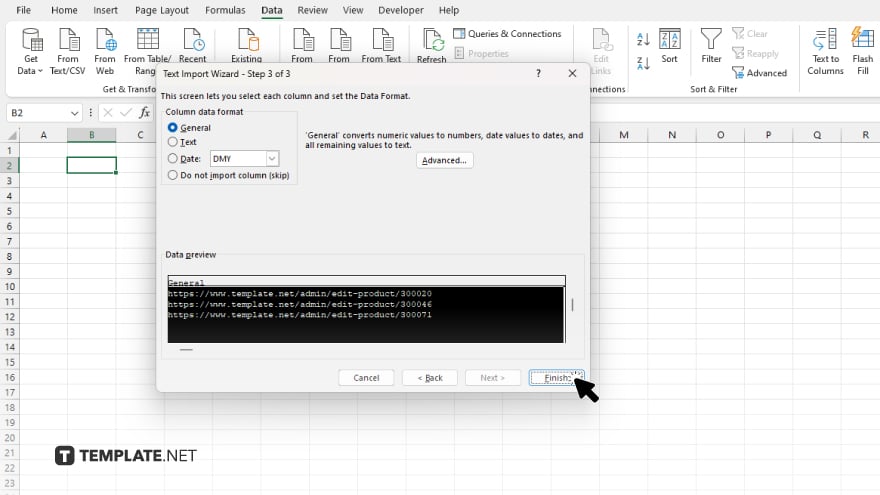
In the final step of the Text Import Wizard, you can choose the data format for each column: General, Text, or Date, or you can skip columns you don’t wish to import. After setting the formats, click “Finish.” Excel will ask where you want to place the data in your workbook. Choose a cell or a new sheet and click “OK” to complete the import process.
You may also find valuable insights in the following articles offering tips for Microsoft Excel:
FAQs
Can I open a TXT file in Excel without the Text Import Wizard?
Yes, by simply dragging and dropping the TXT file into an open Excel window, but using the Text Import Wizard provides more control over the data formatting.
What if my TXT file uses a different delimiter that’s not listed in the options?
You can select “Other” in the Delimiter section and specify any character you need as a delimiter.
How can I ensure that leading zeros in my TXT file are not lost when imported into Excel?
During the import process, specify the column’s data format as “Text” to preserve leading zeros.
Is it possible to import multiple TXT files into a single Excel workbook at once?
Excel does not support importing multiple TXT files into one workbook simultaneously; each file must be imported individually.
What happens to the formatting of my TXT file when it’s opened in Excel?
The original formatting of the TXT file is not preserved; Excel focuses on correctly separating the data into columns and rows based on your selections during the import process.






