How to Add the Rows in Microsoft Excel
Microsoft Excel makes adding rows to your spreadsheet a breeze, empowering you to manage and expand your data effectively. Ideal for professionals and students, mastering row addition is a fundamental skill that enhances your spreadsheet management capabilities.
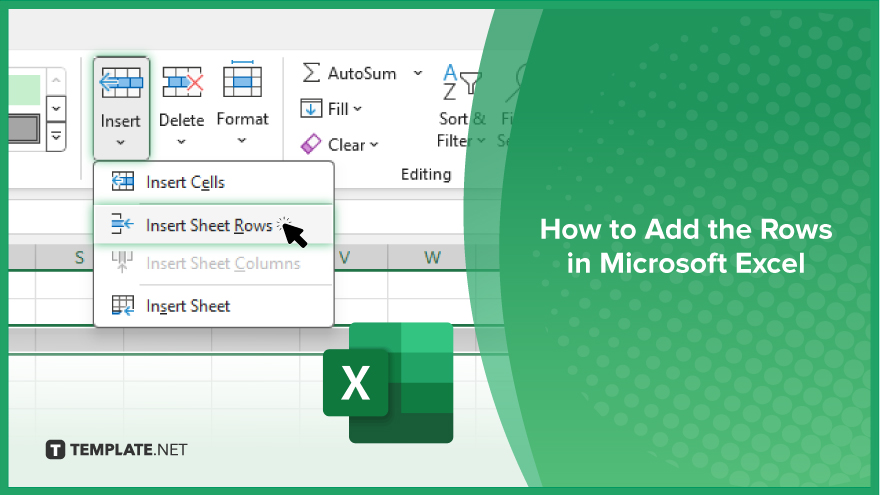
How to Add the Rows in Microsoft Excel
In Microsoft Excel, adding rows is a straightforward technique that significantly enhances the flexibility and organization of your spreadsheet. Follow these simple steps to effortlessly incorporate additional rows into your data structure.
-
Step 1. Select the Insertion Point
Begin by identifying where you want the new row to appear in your Microsoft Excel sheet. Click on the row number below where the new row should be added. This action highlights the entire row, indicating your insertion point for the new row.
-
Step 2. Use the Right-Click Menu
After selecting the row, right-click the row number to bring up a context menu. This menu provides several options for manipulating rows and columns within your spreadsheet.
-
Step 3. Insert the New Row
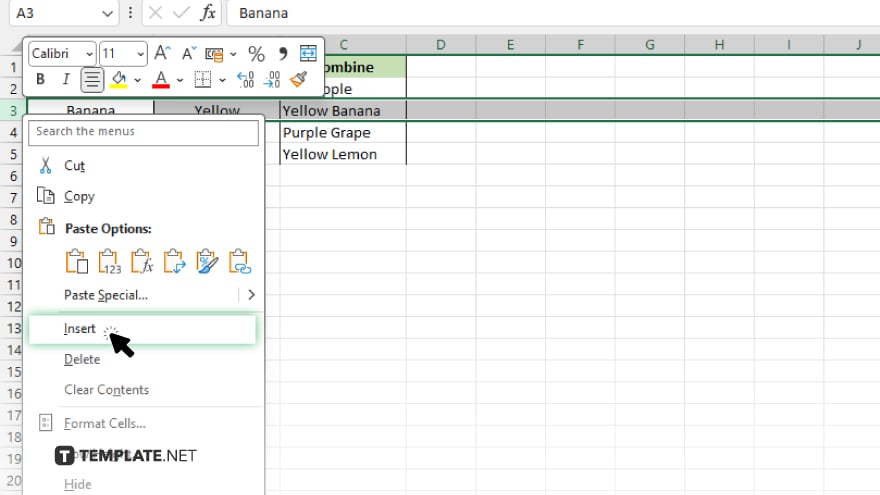
From the context menu, click on “Insert.” Excel will immediately add a new row above the row you initially selected. If you want to insert multiple rows, select the same number of rows you wish to add before right-clicking and choosing “Insert.”
-
Step 4. Use the Ribbon Commands
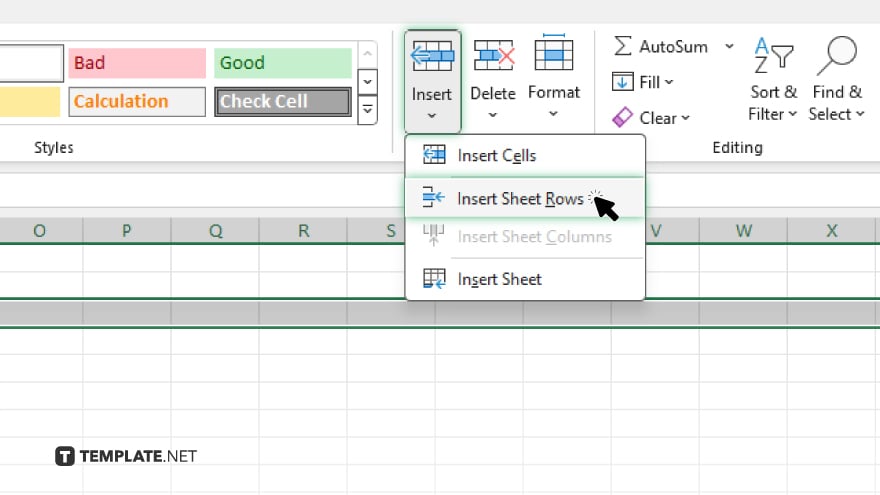
Alternatively, you can use the Excel ribbon to add rows. With your insertion point selected, navigate to the “Home” tab, find the “Cells” group, and click “Insert.” Then, select “Insert Sheet Rows.” This action performs the same function as the right-click method.
-
Step 5. Adjust and Fill the New Row
Once the new row is added, you can adjust its cells’ contents and formatting as needed. You can copy data from other rows or manually enter new information to populate the row.
You may also find valuable insights in the following articles offering tips for Microsoft Excel:
FAQs
How can I add multiple rows at once in Excel?
To add multiple rows, select the same number of existing rows you wish to add, right-click, and choose “Insert.”
Can I add a row at the very top of my Excel spreadsheet?
Yes. To add a row at the top, select the first row, right-click, and choose “Insert.”
Is there a shortcut to add a new row in Excel?
Yes, the shortcut to add a new row is to select a cell or row, then press “Ctrl” + “+” (plus key).
Why can’t I add a row in Excel?
If you cannot add a row, your sheet may be protected or at its maximum row limit.
Can I add a row between two existing rows in Excel?
Yes, you can add a row between two rows by selecting the row below where you want the new row, right-clicking, and choosing “Insert.”






