How to Pivot in Microsoft Excel
Microsoft Excel‘s pivot table feature is essential for transforming extensive data into clear, manageable summaries. In Excel projects, creating and customizing pivot tables can enhance your analytical capabilities, ensuring you can handle data effectively and with ease.
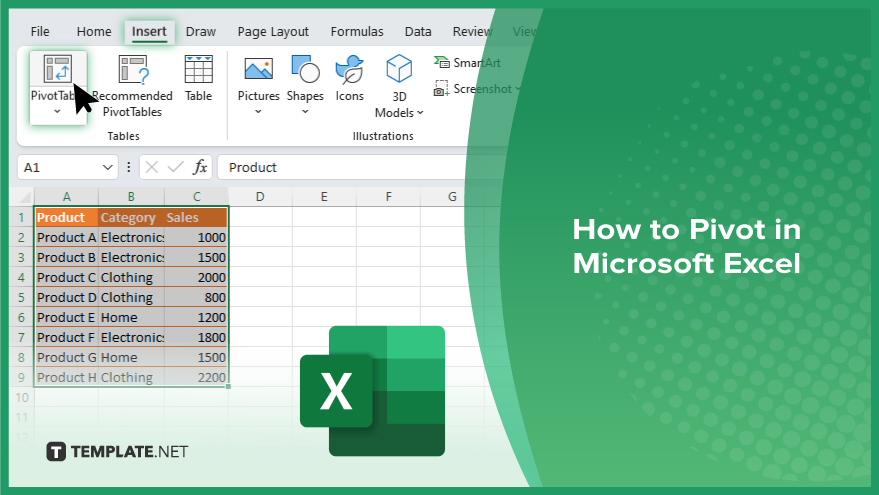
How to Pivot in Microsoft Excel
In Microsoft Excel, pivoting is a powerful tool for reorganizing and summarizing complex datasets, enabling you to extract useful information and spot trends easily. Follow these straightforward steps to create and manipulate pivot tables efficiently:
-
Step 1. Select Your Data
Begin by selecting the range of data you want to analyze with your pivot table. Ensure you include all the relevant columns and rows; it helps if your data range includes headers for each column to make field management intuitive in later steps.
-
Step 2. Insert a Pivot Table
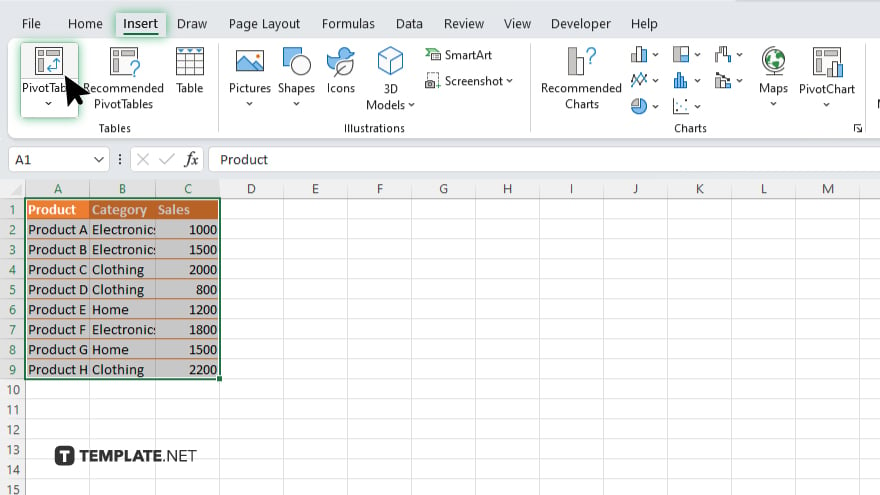
Navigate to the “Insert” tab on the Excel ribbon and click “PivotTable.” A new window will appear allowing you to choose where you want the table placed. You can select a new worksheet or a specific location in an existing sheet.
-
Step 3. Define the Pivot Table Structure
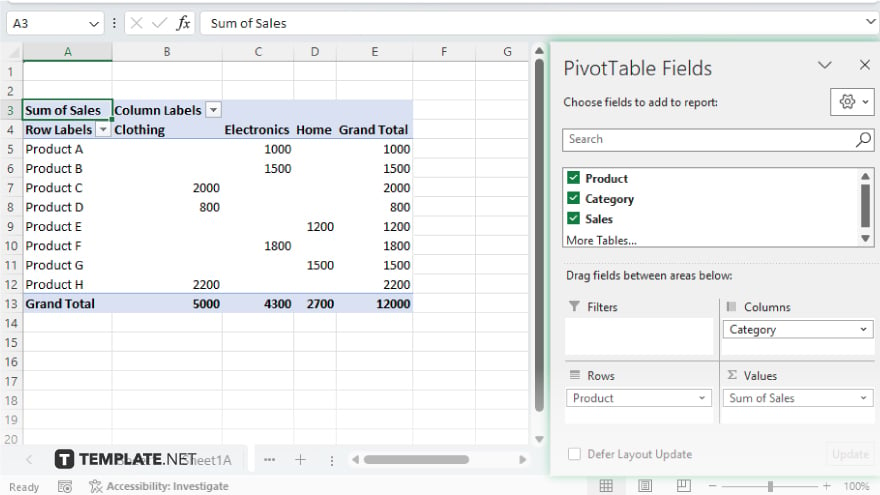
Once your pivot table is created, drag and drop fields from the field list into the “Rows,” “Columns,” and “Values” areas in the pivot table field list. This will define what data is displayed and how it’s broken down. Your “Rows” or “Columns” will typically contain the factors by which you want to segment your data, and “Values” will be the data that needs to be summarized.
-
Step 4. Customize the Calculation
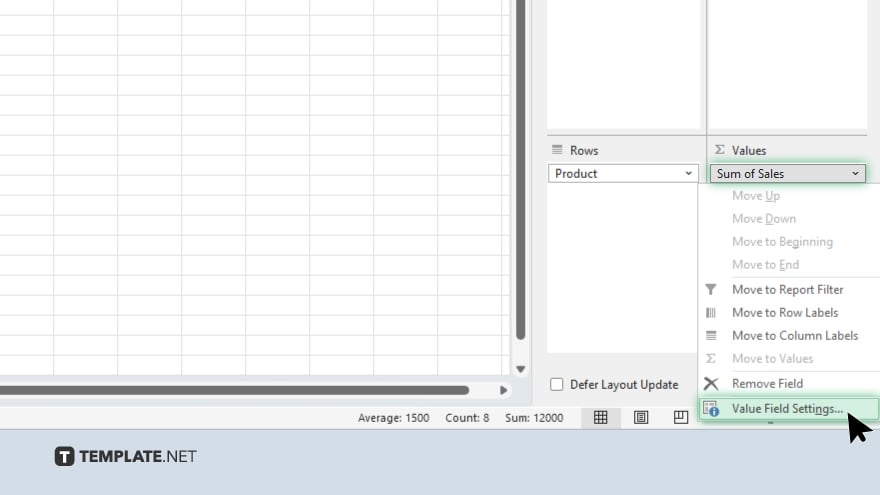
In the “Values” section, click on the field you want to summarize to adjust the calculation method. By default, Excel sums the data, but you can choose other calculations like average, count, max, or min from the dropdown menu that appears when you click on the small “i” next to the field name.
-
Step 5. Refine and Format Your Pivot Table
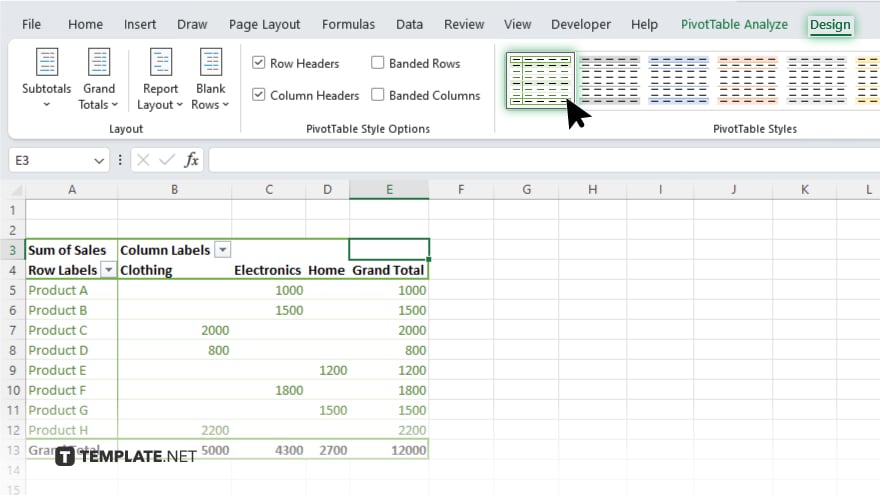
Adjust your pivot table’s design and layout via the “Design” tab to make it more readable and visually appealing. You can also apply filters to narrow down the data points and analyze specific aspects of your dataset. Regularly refresh your pivot table to ensure it reflects the most current data, especially if your underlying data changes.
You may also find valuable insights in the following articles offering tips for Microsoft Excel:
FAQs
What is a pivot table in Excel?
A pivot table is a tool that allows you to reorganize, summarize, and analyze large data sets in a spreadsheet quickly.
How do you add data to a pivot table?
You can add data to a pivot table by dragging fields to the “Rows,” “Columns,” and “Values” sections of the pivot table field list.
Can you filter data in a pivot table?
Yes. You can apply filters in a pivot table to focus on specific information by using the filter drop-down menus in the “Rows” or “Columns” labels.
How do you refresh a pivot table?
You can refresh a pivot table by right-clicking anywhere within the table and selecting “Refresh” from the context menu.
Is it possible to create multiple pivot tables from the same data source?
Yes, you can create multiple pivot tables from the same data source to analyze different aspects of your data in various ways.






