How to Protect Certain Cells in Microsoft Excel
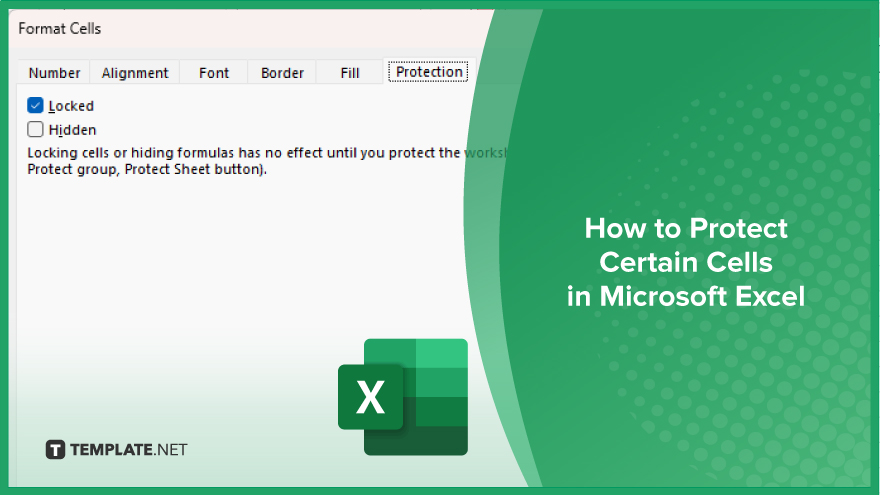
Microsoft Excel provides powerful tools for protecting specific cells in your spreadsheets, ensuring the integrity of your data.
How to Protect Certain Cells in Microsoft Excel
Protecting certain cells in Microsoft Excel is essential for maintaining data integrity and preventing accidental changes. Follow this process to safeguard your important information and control access to specific cells in your spreadsheet.
-
Step 1. Select the Cells to Protect
Select the cells you want to protect by clicking and dragging your cursor over them.
-
Step 2. Access the Format Cells Dialog Box
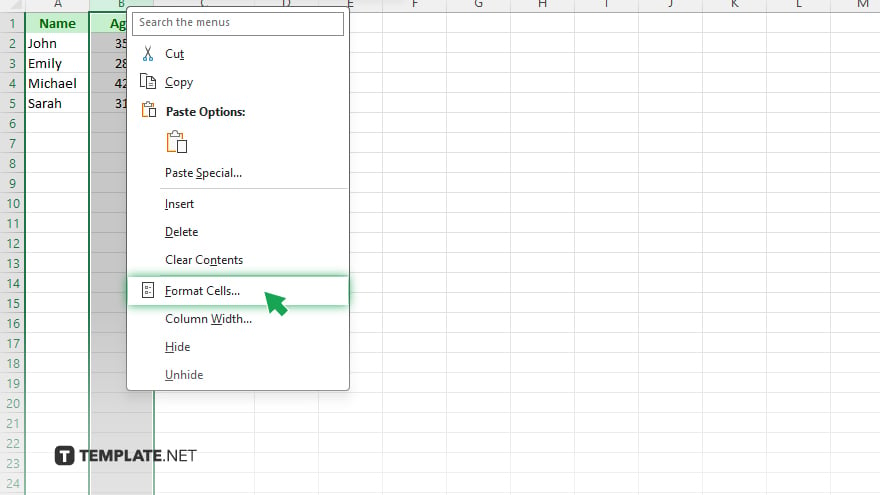
Right-click on the selected cells and choose “Format Cells” from the context menu.
-
Step 3. Navigate to the Protection Tab
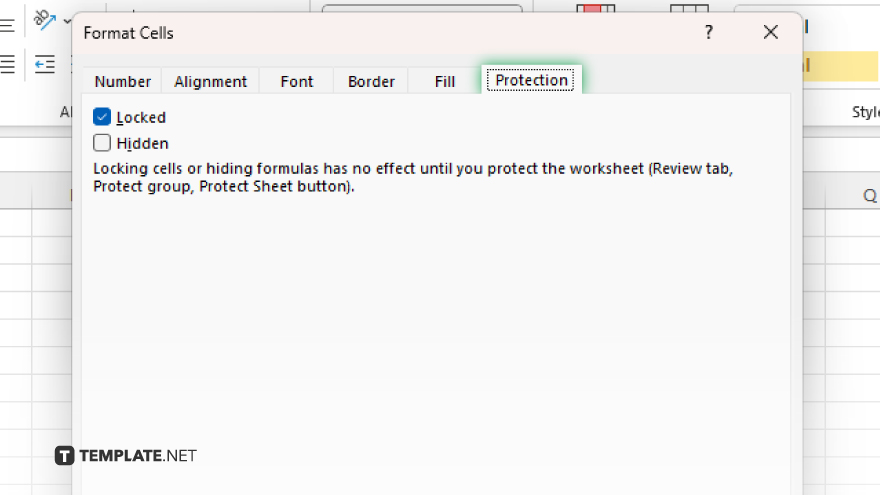
In the Format Cells dialog box, click on the “Protection” tab located at the top.
-
Step 4. Lock the Selected Cells
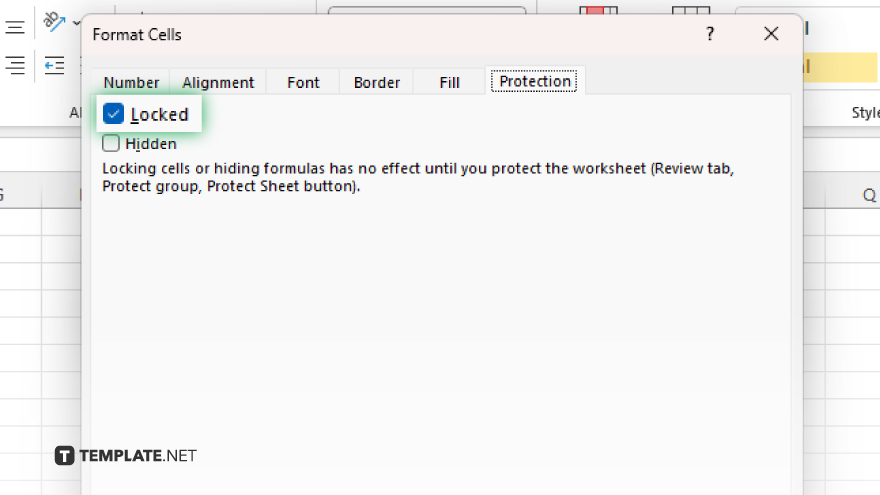
Check the box next to “Locked” to prevent changes to the selected cells.
-
Step 5. Apply Worksheet Protection
Go to the “Review” tab on the Excel ribbon and click on “Protect Sheet.” Review the protection settings and enter a password if necessary. Click “OK” to apply the protection settings and lock the selected cells.
You may also find valuable insights in the following articles offering tips for Microsoft Excel:
- How to Handle Linked PivotTable Value Errors in Excel
- How to Round to Two Significant Digits in Microsoft Excel
FAQs
What are locked cells in Excel?
Locked cells are those that are protected from being edited or modified.
How do I lock cells in Excel?
You can lock cells by selecting them, accessing the Format Cells dialog, and checking the “Locked” box under the Protection tab.
Can I protect only certain cells in Excel?
Yes, you can protect specific cells by selecting them and applying cell protection settings.
How do I unlock cells in Excel?
To unlock cells, access the Format Cells dialog, uncheck the “Locked” box under the Protection tab, and then protect or unprotect the worksheet accordingly.
Can I password-protect certain cells in Excel?
Yes, you can password-protect specific cells by first protecting the worksheet and then specifying which cells are editable by users without the password.






