How To Pull Data from Another Excel Sheet
Microsoft Excel makes it easy to pull data from another sheet, simplifying how you manage and analyze extensive data sets across different tabs. Master integrating information, whether you’re compiling reports or consolidating data for analysis, ensuring you leverage Excel’s full capabilities.
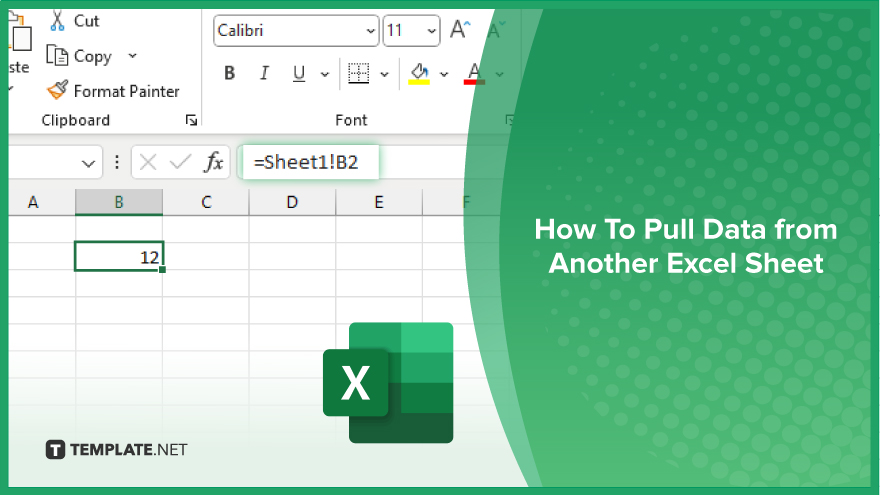
How To Pull Data from Another Excel Sheet
Pulling data from another Excel sheet is an efficient way to consolidate information and streamline your workflows, ensuring all relevant data is accessible in one place. Follow these steps to master the technique:
-
Step 1. Identify the Source and Target Sheets
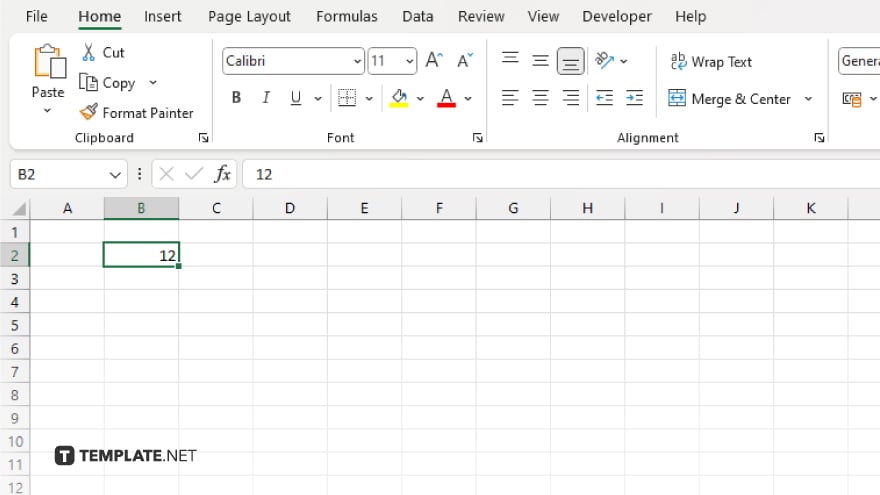
Open your Excel workbook and identify the sheet that contains the data you want to pull and the sheet where this data needs to be displayed. This organization step is crucial for ensuring that your data flows correctly.
-
Step 2. Select the Target Cell
Go to the sheet where you want the data to appear. Click on the cell where you want to begin displaying the data from another sheet.
-
Step 3. Enter the Formula to Reference Data
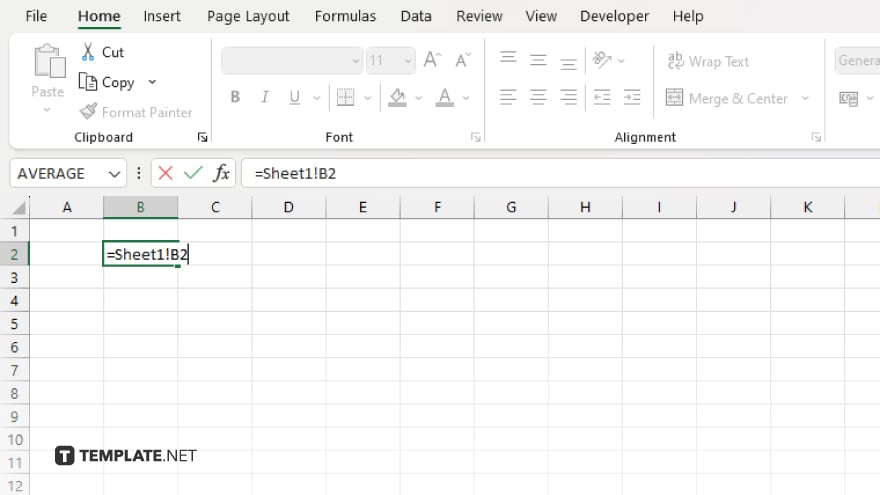
Type the formula “=,” followed by the name of the source sheet, an exclamation mark, and the cell or range of cells you want to reference. For example, “=Sheet1!A1” would pull data from cell A1 in Sheet1 into the selected cell in your current sheet.
-
Step 4. Drag to Fill Other Cells (if necessary)
If you need to pull a range of data, after typing the reference formula in the first cell, use the fill handle (a small square at the bottom right of the cell) to drag the formula to other cells. This action copies the formula while adjusting cell references automatically.
-
Step 5. Verify the Data
After pulling the data, check to ensure that all information appears correctly and no errors are in the data transfer. Adjust any references as needed to correct errors or misalignments.
You may also find valuable insights in the following articles offering tips for Microsoft Excel:
FAQs
Can I pull data from a sheet in a different workbook?
Yes, you can pull data from another workbook by including the workbook name in your reference formula.
What happens if the source sheet or cell is renamed after setting up the data pull?
If the source sheet or cell is renamed, you must update your formulas accordingly as they will not automatically adjust.
Is it possible to pull data from a protected sheet?
Pulling data from a protected sheet requires a password to unlock it, otherwise, the data cannot be accessed.
How do I ensure the data updates automatically in the target sheet when changes are made in the source sheet?
Ensure that your cell references are correct and the workbook is configured to automatically calculate formulas.
Can I pull an entire row or column from another sheet?
Yes, you can reference an entire row or column using a formula like “=Sheet1!A:A” for a column or “=Sheet1!1:1” for a row.






