How to Refresh a Chart in Microsoft Excel
Microsoft Excel makes data visualization simple and effective, but keeping your charts up-to-date is crucial for accurate analysis. Knowing how to refresh a chart ensures your data always reflects the latest changes. In this guide, we’ll show you quick and easy steps to update your charts, whether you need to refresh them manually or automatically.
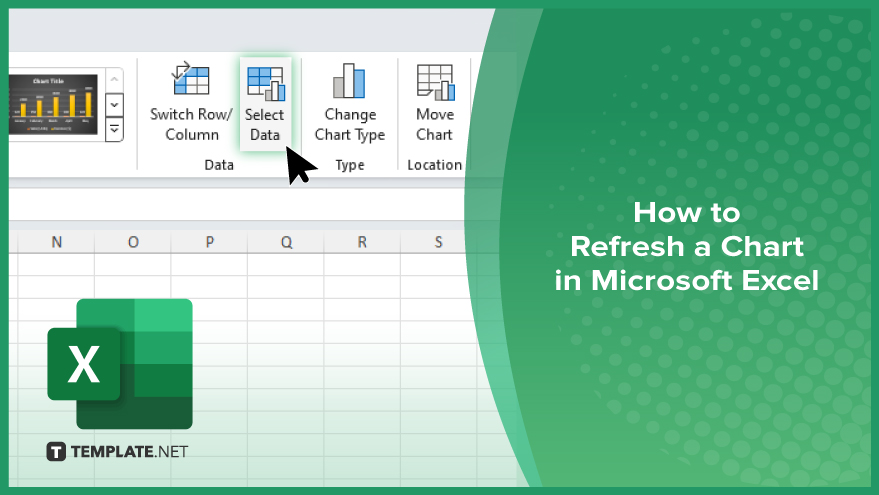
How to Refresh a Chart in Microsoft Excel
To ensure your charts in Microsoft Excel always display the most current data, you need to know how to refresh them properly. Whether you’re updating data manually or automatically, here’s what you can do to keep your visuals accurate and up-to-date:
-
Step 1. Open Your Excel Workbook
Open the Excel workbook that contains the chart you need to refresh. Make sure all the relevant data is included in the worksheet.
-
Step 2. Select the Chart
Click on the chart that you want to refresh. This will highlight the chart and activate the Chart Tools in the Excel ribbon.
-
Step 3. Update the Data Range
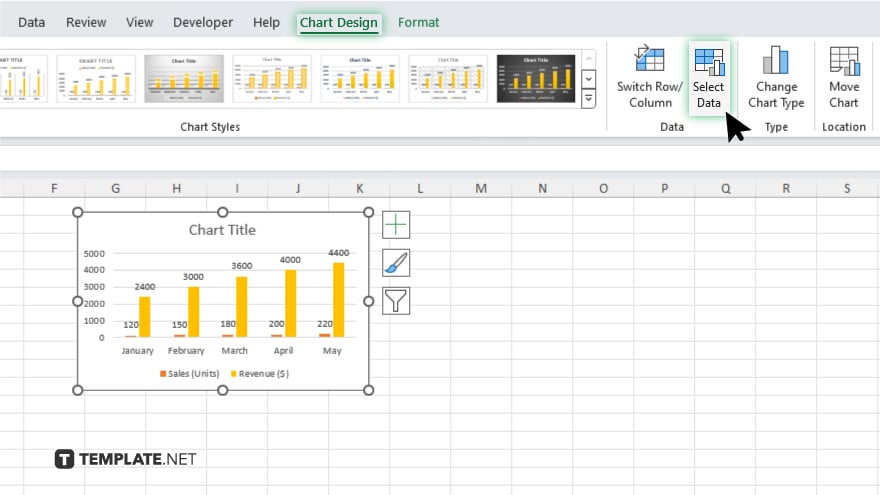
If your data range has changed, you may need to update it. Click on the “Chart Tools Design” tab, then select “Select Data.” Adjust the data range to include the new data you want to reflect in the chart.
-
Step 4. Refresh the Chart Manually
To manually refresh the chart, simply right-click on the chart and select “Refresh Data.” This will update the chart to reflect any changes in the data source.
-
Step 5. Set Up Automatic Updates
For automatic updates, link your chart to a data source that refreshes regularly, such as an external data connection or a dynamic table. To do this, go to the “Data” tab, select “Connections,” and configure the settings to refresh data at specific intervals.
You may also find valuable insights in the following articles offering tips for Microsoft Excel:
FAQs
How do I manually refresh a chart in Excel?
Right-click the chart and select “Refresh Data.”
Can I automatically refresh charts in Excel?
Yes. Set up a data connection and configure it to refresh at specific intervals.
What if my chart doesn’t update after changing the data?
Ensure the data range includes the updated data and refresh manually if needed.
How do I update the data range for my chart?
Click on the chart, go to “Chart Tools Design,” and select “Select Data” to adjust the range.
Why is my chart not refreshing automatically?
Check the data connection settings and ensure automatic refresh is enabled.






