How to Remove Auto Filters in Microsoft Excel
Microsoft Excel features Auto Filter to help users manage large sets of data efficiently by displaying only the items that meet certain criteria. Understanding how to adjust these settings will help ensure comprehensive visibility and accuracy in your data analysis tasks.
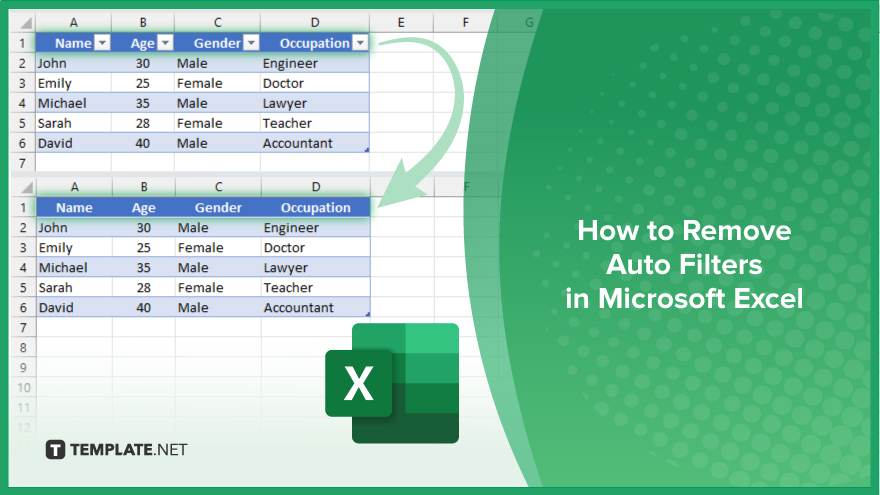
How to Remove Auto Filters in Microsoft Excel
In Microsoft Excel, using Auto Filters can help manage large data sets efficiently, but there may be times when you need to view all your data without filters. Follow these simple steps to remove Auto Filters and restore your spreadsheet to its original state.
-
Step 1. Identify Filtered Columns
Look for columns in your Excel worksheet that have the filter icon in the header, indicating that filters are applied. These icons look like small drop-down arrows beside the column names.
-
Step 2. Go to the ‘Data’ Tab
Navigate to the “Data” tab on the Excel ribbon, which houses the controls for filtering and sorting data within your worksheets.
-
Step 3. Turn Off the Auto Filter
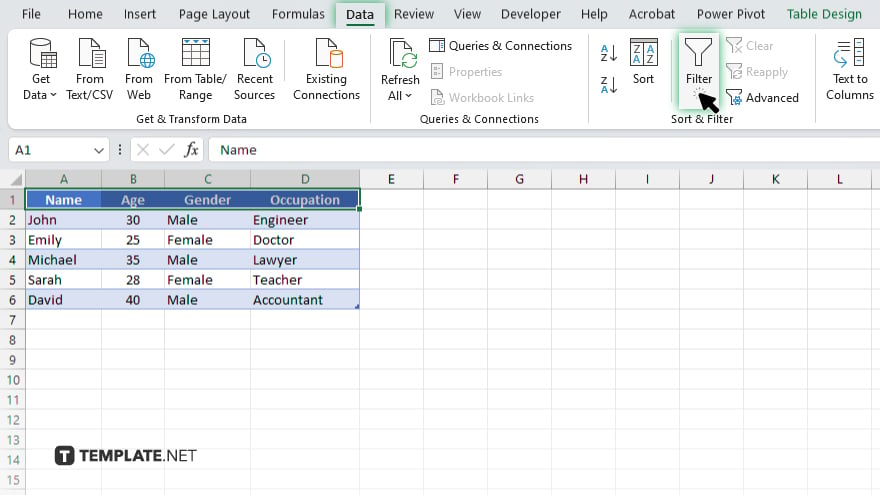
With the filtered worksheet active, click the “Filter” button located in the “Sort & Filter” group on the “Data” tab. Clicking this button toggles the filtering on or off, effectively removing all active filters from your data set.
-
Step 4. Verify Filters are Removed
After you toggle off the Auto Filters, the filter icons in the column headers should disappear, indicating that no filters are active. Scroll through your data to ensure all previously hidden rows are now visible.
-
Step 5. Save Your Changes
Once all filters are removed and you have confirmed that your data is fully visible, remember to save your workbook to preserve the unfiltered state of your data. This ensures that you start with a clean slate the next time you open your Excel file.
You may also find valuable insights in the following articles offering tips for Microsoft Excel:
FAQs
What is the quickest way to remove Auto Filters from a single column?
Click the filter icon in the column header and select “Clear Filter From [Column Name].”
Can I remove Auto Filters from multiple columns at once?
Yes, click the “Filter” button on the “Data” tab to remove filters from all filtered columns simultaneously.
Will removing Auto Filters affect my data?
Removing Auto Filters does not alter your data; it only changes what data is displayed.
What if the ‘Filter’ button is grayed out?
If the “Filter” button is grayed out, ensure that you are on a worksheet that contains filtered data and that you have the necessary permissions to modify it.
How do I know if all filters have been removed?
All filter icons in the column headers will disappear once all Auto Filters are successfully removed.






