How To Run Multiple Regression in Microsoft Excel
Microsoft Excel offers robust tools for running multiple regression, a statistical technique critical for analyzing the influence of various independent variables on a dependent variable. Get to know the process, whether you’re a professional at fine-tuning business models or a student analyzing research data.
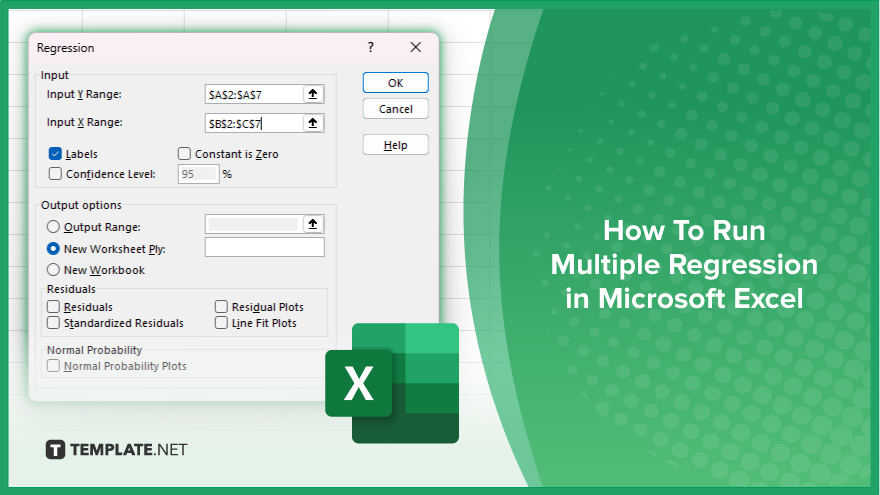
How To Run Multiple Regression in Microsoft Excel
Running multiple regression in Microsoft Excel provides insights into how various factors influence outcomes, making it a crucial tool for data analysis in many fields. Here’s how to perform a multiple regression analysis in Excel to help you make informed decisions based on statistical evidence.
-
Step 1. Prepare Your Dataset
Ensure your data is well-organized in Excel with the dependent variable in one column and all independent variables in adjacent columns. Data should be clean, with no missing values, and consistently formatted for accurate analysis.
-
Step 2. Enable the ‘Data Analysis ToolPak’
If not already activated, enable the “Data Analysis ToolPak” by going to “File” > “Options” > “Add-ins.” Choose “Excel Add-ins” in the “Manage” box, click “Go,” check “Analysis ToolPak,” and click “OK.”
-
Step 3. Access the ‘Regression’ Tool
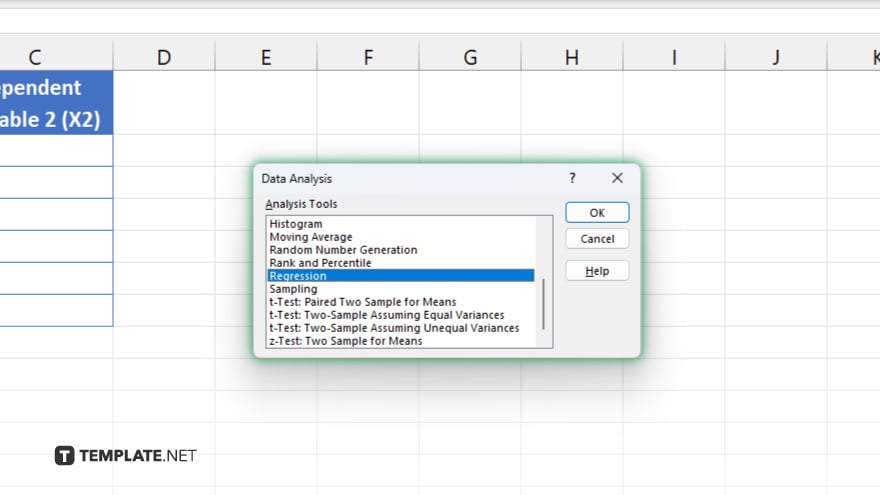
With the “Analysis ToolPak” enabled, go to the “Data” tab and click on “Data Analysis.” Select “Regression” from the list of tools and click “OK” to open the “Regression” dialog box.
-
Step 4. Configure Your Regression
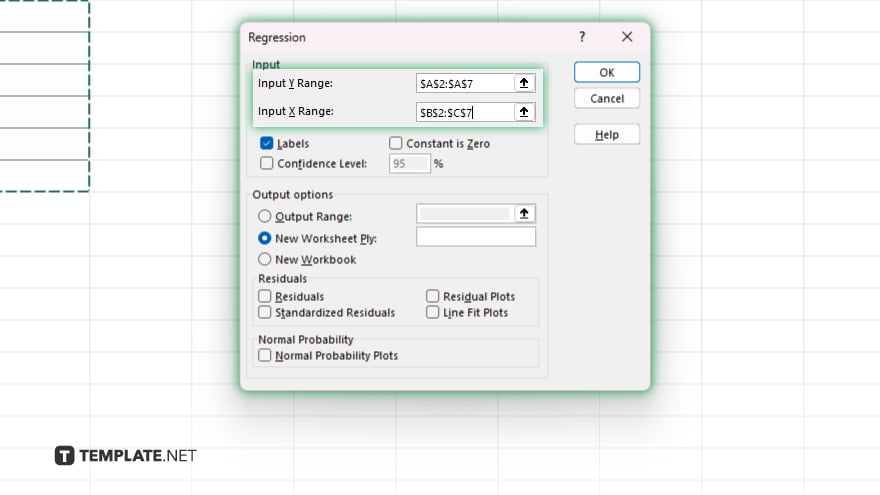
In the “Regression” dialog box, specify the dependent variable in the “Y Range” and all independent variables in the “X Range.” Make sure to check the “Labels” box if your data includes headers. Set other necessary options such as confidence intervals or output range.
-
Step 5. Execute the Regression
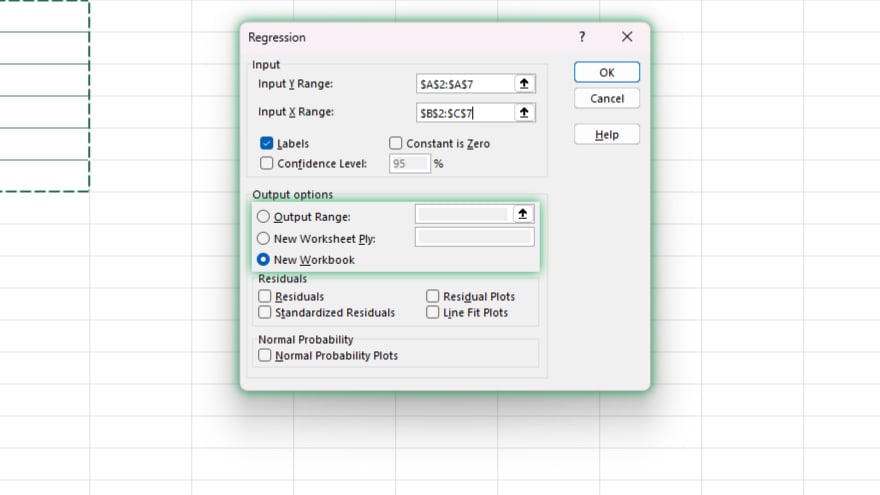
After configuring your settings, click “OK” to run the regression. Excel will generate the results on a new sheet or a specified location. The output includes statistical data like the regression coefficients, R-squared value, standard errors, and significance levels, which help in understanding the impact of each independent variable on the dependent variable.
You may also find valuable insights in the following articles offering tips for Microsoft Excel:
FAQs
How many variables can I include in a multiple regression analysis in Excel?
Excel supports multiple regression with up to 16 independent variables, though practical limits may vary based on data complexity.
What should I do if my data has missing values before running multiple regression?
Before running regression, you should either fill in missing values or remove any incomplete records to ensure the accuracy of your analysis.
Can Excel produce a scatter plot with a regression line for multiple regression analysis?
Excel can create scatter plots for individual pairs of variables, but it cannot directly display a multiple regression line across multiple variables.
Is it possible to automatically run multiple regressions on different data sets in Excel?
Yes, you can automate running multiple regressions on different data sets using Excel macros or VBA scripting.
How do I interpret the coefficients in a multiple regression output in Excel?
Each coefficient in a multiple regression output represents the change in the dependent variable for a one-unit change in the corresponding independent variable, holding all other variables constant.






