How to Save As in Microsoft Excel
Microsoft Excel is an essential tool for managing data, and knowing how to use its features effectively is crucial. One fundamental skill is understanding the “Save As” function. This guide will walk you through the steps to use “Save As” in Excel, ensuring your work is securely stored and easily accessible.
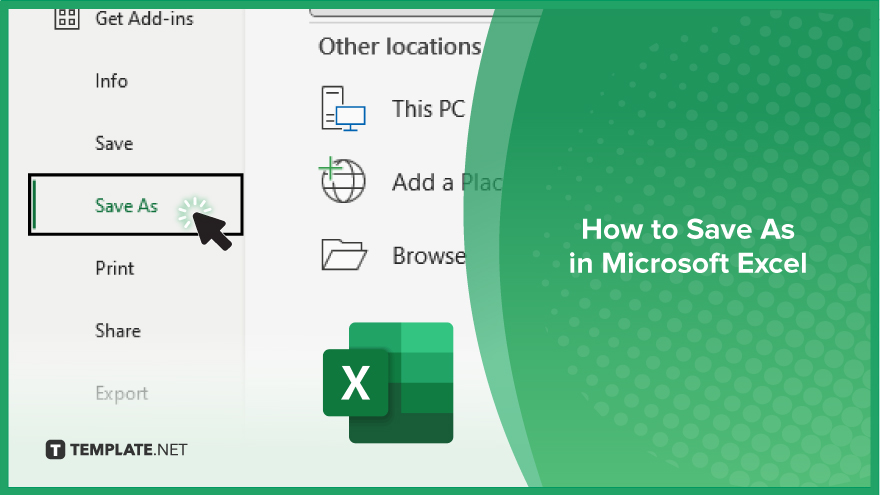
How to ‘Save As’ in Microsoft Excel
The “Save As” feature allows you to save your workbook in various formats, locations, or with different filenames. Follow these simple steps to master the “Save As” function in Excel.
-
Step 1. Open Your Workbook
Launch Microsoft Excel and open the workbook you want to save with the “Save As” feature.
-
Step 2. Access the ‘File’ Menu
Click on the “File” tab located in the top-left corner of the Excel window.
-
Step 3. Choose ‘Save As’
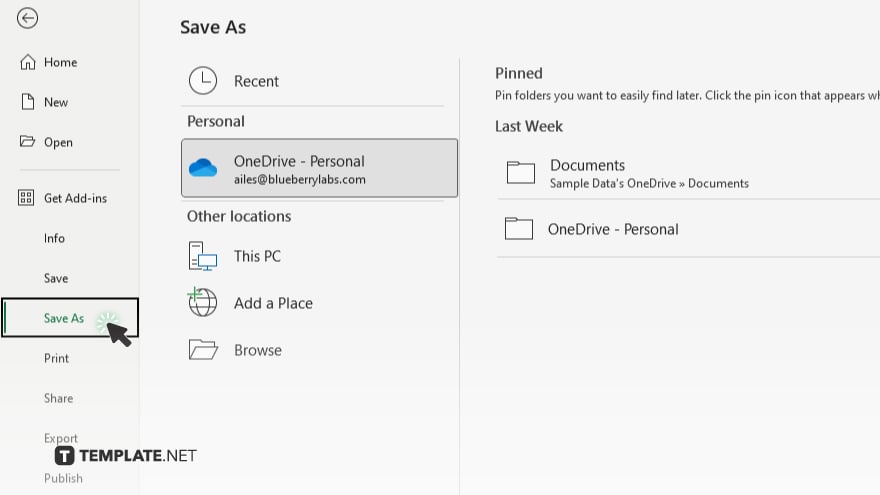
In the File menu, select the “Save As” option. This will open a dialog box with various saving options.
-
Step 4. Select Location and File Type
Navigate to the folder where you want to save your workbook. Choose the desired file format from the drop-down menu, such as Excel Workbook.
-
Step 5. Enter File Name
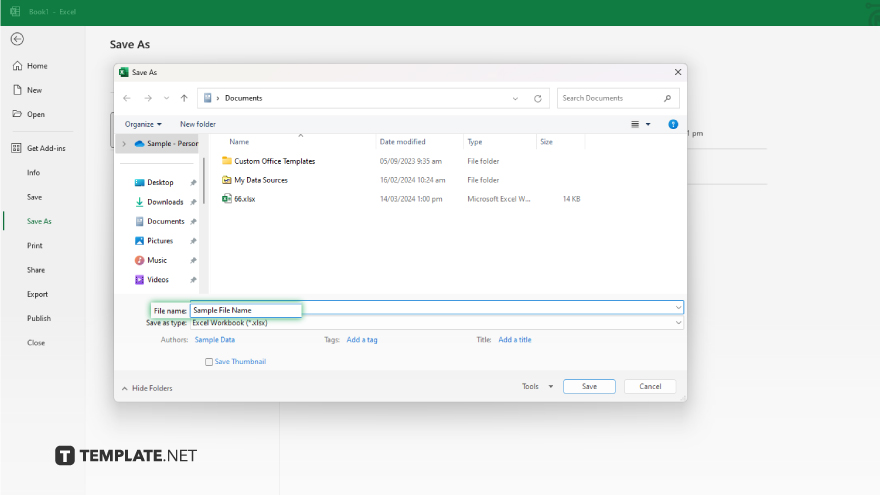
Give your file a name in the “File name” field. You can also choose to rename your workbook at this stage. Once you’ve selected the location, file type, and filename, click the “Save” button to save your workbook with the specified settings.
You may also find valuable insights in the following articles offering tips for Microsoft Excel:
FAQs
Can I change the file format when using ‘Save As’ in Excel?
Yes. You can choose from various file formats such as .xlsx, .csv, and .pdf.
How do I access the ‘Save As’ option in Excel?
Simply click on the “File” tab in the top-left corner and select “Save As” from the menu.
Can I rename the file while using ‘Save As’ in Excel?
You can enter a new filename in the designated field before saving.
Is it possible to save my Excel workbook in a specific folder?
Yes, you can navigate to the desired folder location within the “Save As” dialog box.
Will Excel notify me if there are compatibility issues when saving in a certain format?
Excel may display a warning message if there are elements in your workbook that are not compatible with the selected file format.






