How To Select a Column in Microsoft Excel
Microsoft Excel makes it incredibly simple to manage large datasets by allowing users to select entire columns effortlessly. Whether preparing data for analysis, formatting, or applying formulas, understanding how to select columns is fundamental.
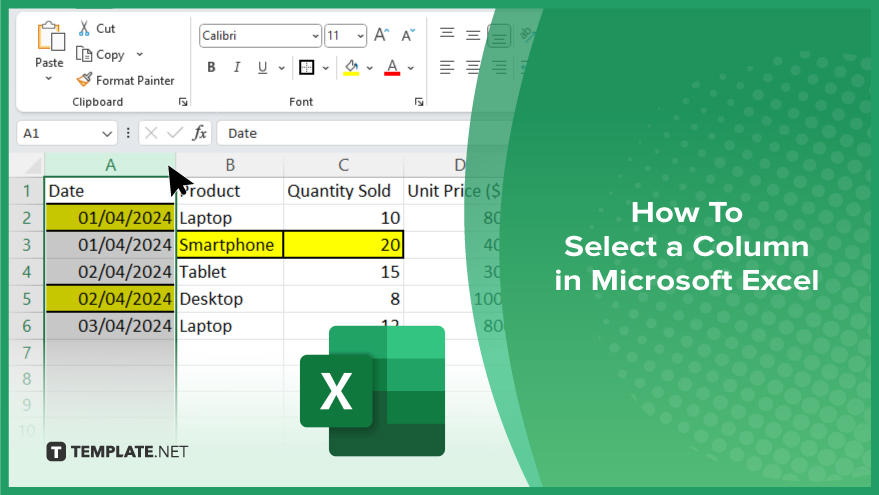
How To Select a Column in Microsoft Excel
Selecting entire columns in Microsoft Excel is an important skill that enhances data manipulation and workflow organization within your spreadsheets. Follow these steps to efficiently select columns, ensuring your Excel projects are productive and precise.
-
Step 1. Click the Column Header
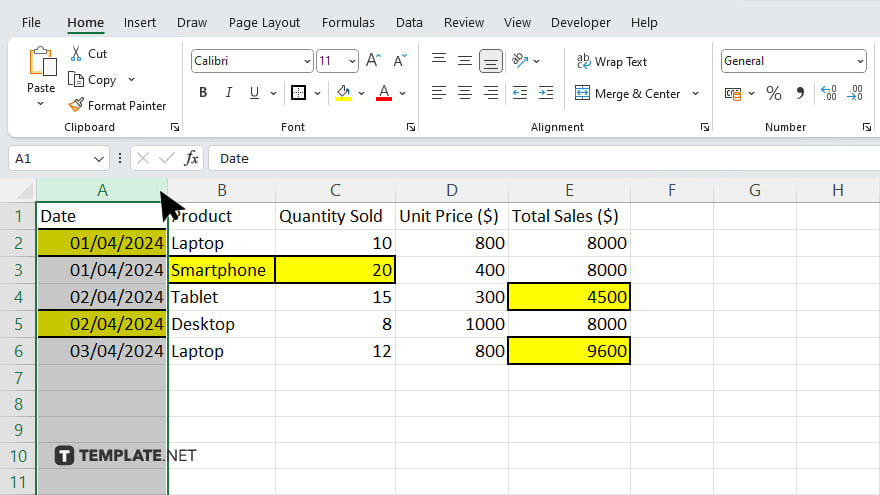
To select an entire column, move your cursor to the column header, labeled with letters (A, B, C, etc.), and click once. This action highlights the entire column from the top of your worksheet to the bottom.
-
Step 2. Use the Keyboard Shortcut
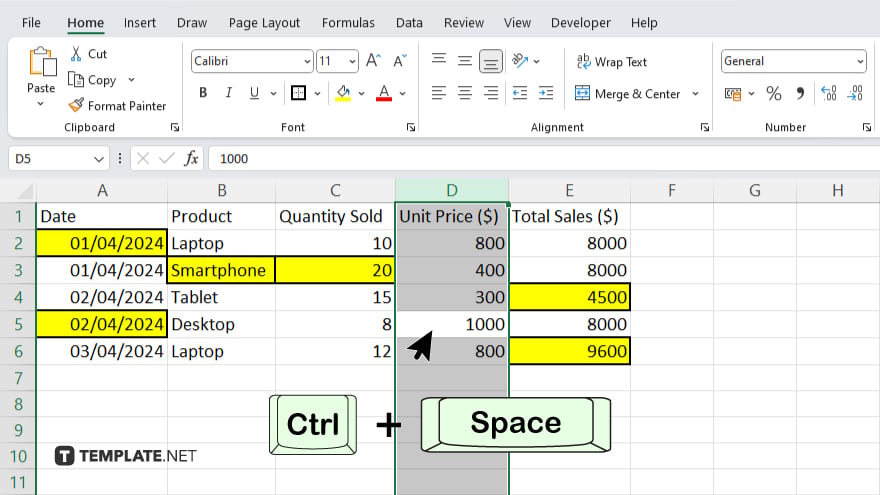
For a quicker method, you can use the keyboard shortcut. First, navigate to any cell within the column you wish to select, then press “Ctrl + Spacebar” (“Command + Spacebar” on Mac). This shortcut immediately selects the entire column of the active cell.
-
Step 3. Select Multiple Adjacent Columns
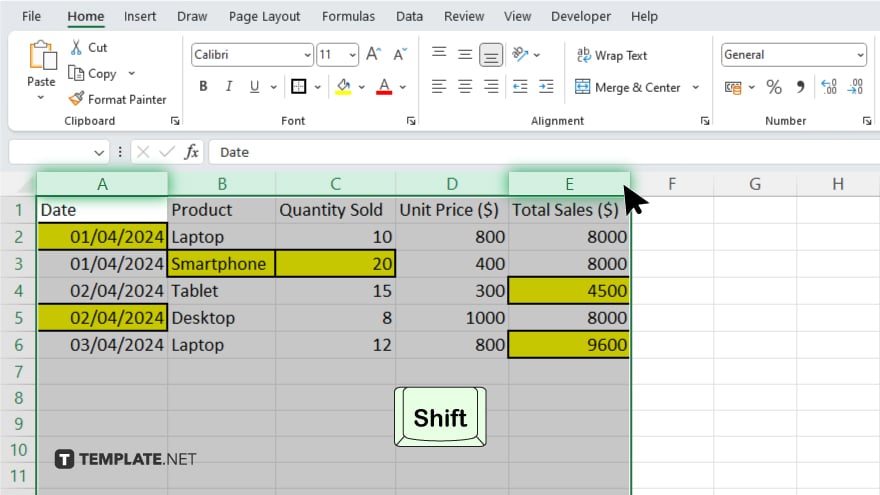
If you need to select more than one adjacent column, click on the first column’s header, then hold down the “Shift” key and click on the last column’s header you wish to select. This will highlight all columns in between, inclusive.
-
Step 4. Select Non-Adjacent Columns
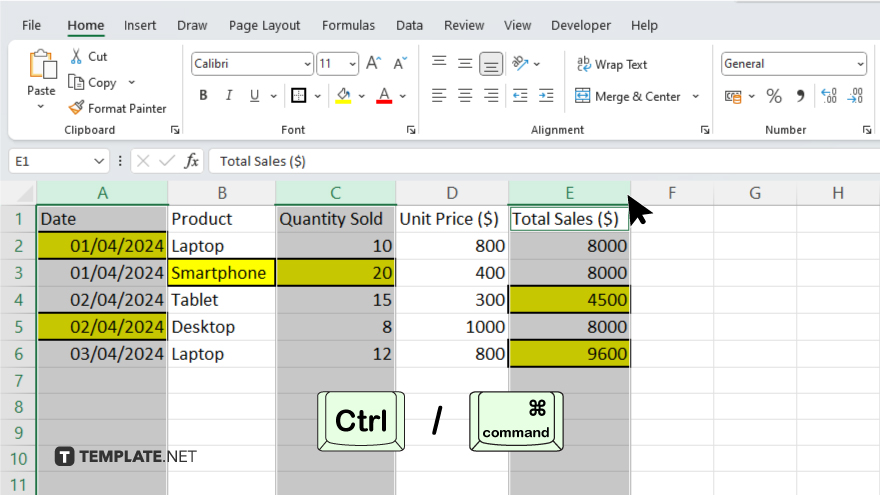
To select columns that are not next to each other, click the header of the first column you want to select, hold down the “Ctrl” key (“Command” on Mac), and click the headers of any other columns you wish to include in your selection.
-
Step 5. Extend Selection Using the Mouse
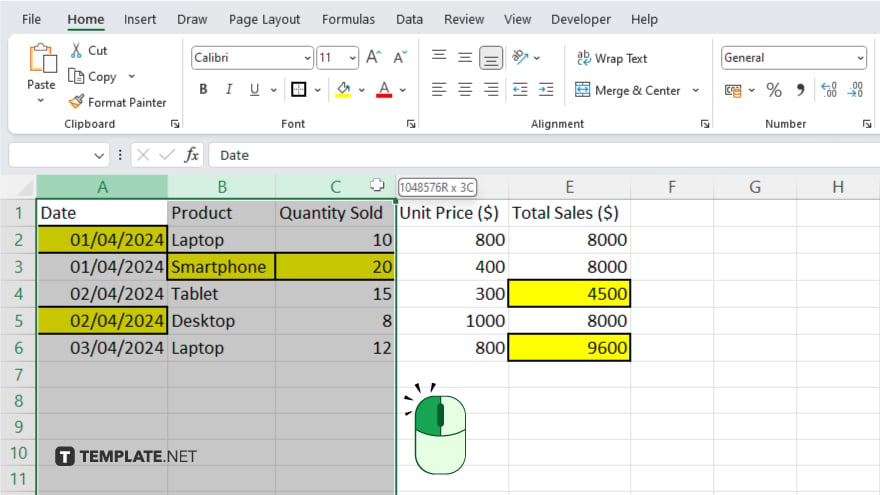
For a more visual method, click and hold the left mouse button on the first column’s header you want to select, then drag your mouse across to the last column you wish to include and release the mouse button.
You may also find valuable insights in the following articles offering tips for Microsoft Excel:
FAQs
Can I select multiple non-adjacent columns in Excel at the same time?
Yes, by clicking the first column header, then holding down the “Ctrl” (“Cmd” on Mac) key and clicking additional column headers.
What is the keyboard shortcut to select an entire column in Excel?
The keyboard shortcut to select an entire column is “Ctrl + Spacebar” (“Cmd + Spacebar” on Mac).
How do I select all columns to the right of my current position in Excel?
Click on your starting column, then press “Ctrl + Shift + Right Arrow” (“Cmd + Shift + Right Arrow” on Mac) to select all columns to the right.
Is it possible to select all columns in an Excel spreadsheet?
Yes, by clicking the corner button above row numbers and to the left of column letters, you can select all columns (and rows) in the sheet.
How can I select columns with specific data only in Excel?
Use the Go To Special function (“Ctrl + G”, then “Special”) and choose “Constants” or “Formulas” to select columns containing specific types of data.






