How to Filter by Color in Microsoft Excel
Microsoft Excel offers a powerful feature that allows users to filter data by color, enabling efficient organization and analysis of information. Whether you’re a professional, student, or just looking to enhance their Excel skills, mastering this feature will streamline your data management process and boost productivity.
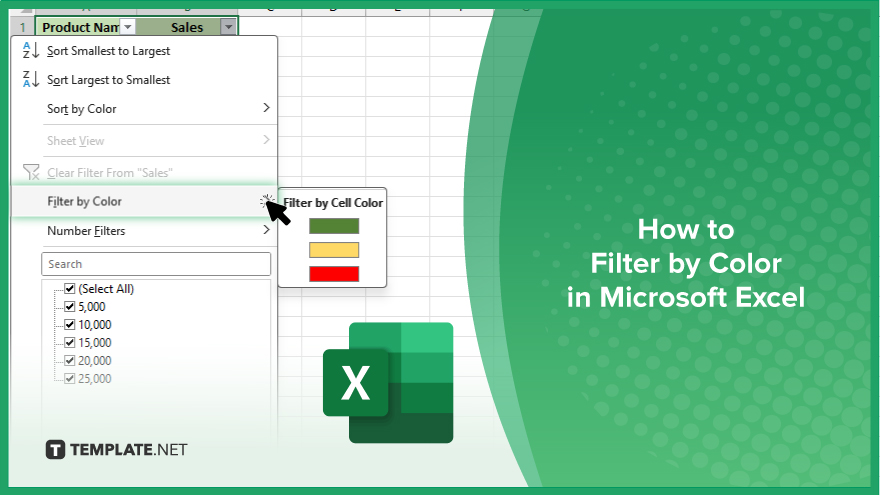
How to Filter by Color in Microsoft Excel
Color coding data in Microsoft Excel can make it easier to identify patterns and trends. Filtering by color takes this one step further, allowing you to focus on specific subsets of data based on their color. Here’s how you can do it in just a few simple steps:
-
Step 1. Apply Colors to Your Data
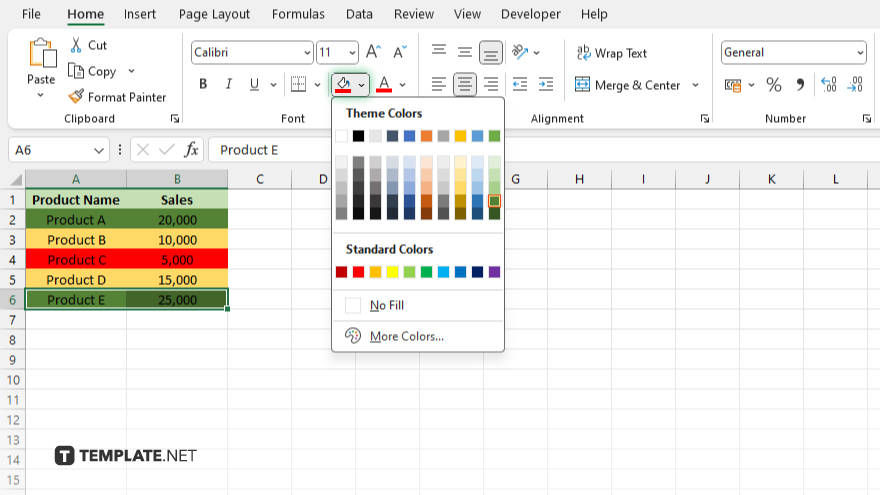
Before filtering by color, ensure you’ve already applied colors to the cells you want to filter. You can do this by selecting the cells and using the “Fill Color” tool in the “Home” tab.
-
Step 2. Open the Filter Dropdown Menu
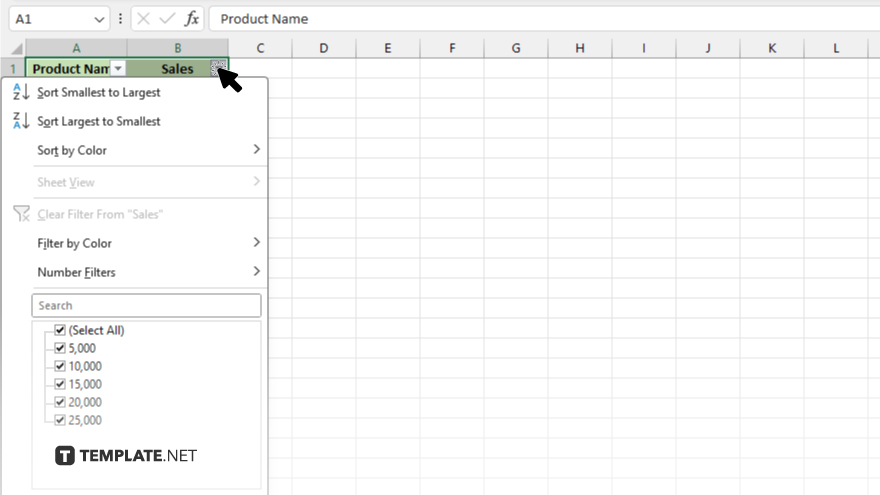
Next, click the dropdown arrow in the column header of the data range you want to filter. This will open the filter dropdown menu.
-
Step 3. Choose “Filter by Color”
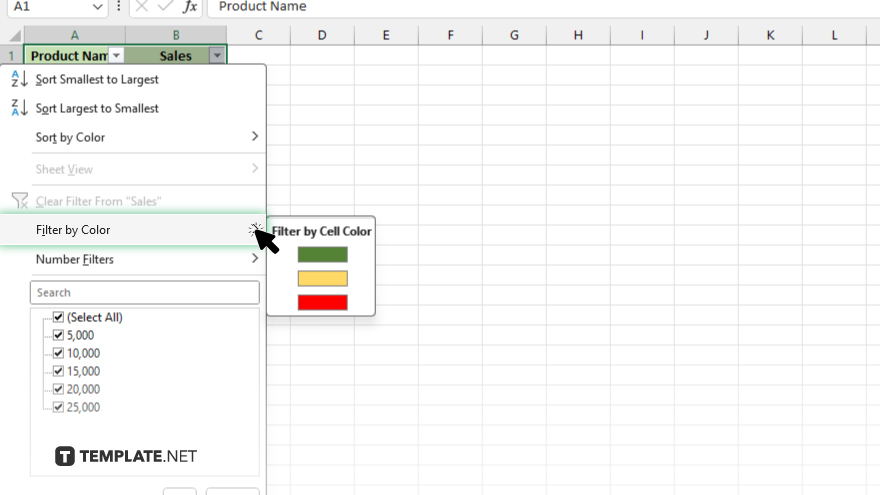
In the filter dropdown menu, hover your mouse over the “Filter by Color” option. A submenu will appear with different color options.
-
Step 4. Select the Desired Color
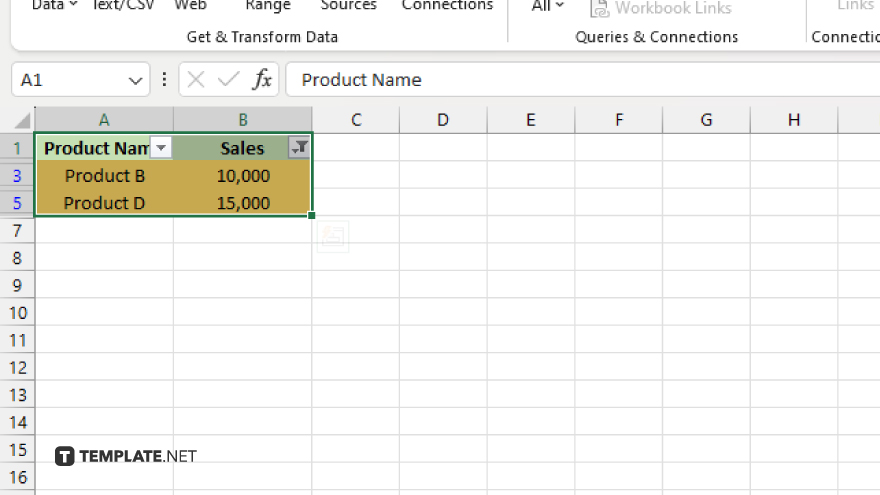
From the submenu, click on the color you want to filter by. Excel will then filter the data to display only the cells with that particular color. To remove the color filter and display all the data again, simply go back to the filter dropdown menu and choose “Clear Filter from “Column Name.”
You may also find valuable insights in the following articles offering tips for Microsoft Excel:
FAQs
Can I filter by multiple colors at once in Excel?
No. Excel only allows filtering by one color at a time per column.
Will the filtered data retain its original formatting?
Yes, the filtered data will maintain its color formatting after applying the filter.
Can I filter by cell background color and font color separately?
No, Excel’s color filtering applies to both cell background and font colors together.
Is it possible to filter by custom colors or shades?
No, Excel’s color filtering feature only offers predefined color options.
Does filtering by color affect the original data?
No, filtering by color in Excel only temporarily rearranges the displayed data without altering the original dataset.






