How to Sort a Row in Microsoft Excel
Microsoft Excel makes it simple to organize your data efficiently. Sorting a row in Excel is a fundamental skill that can streamline your workflow. In this article, we’ll guide you through the process step-by-step, making it easy for beginners and seasoned users alike to master.
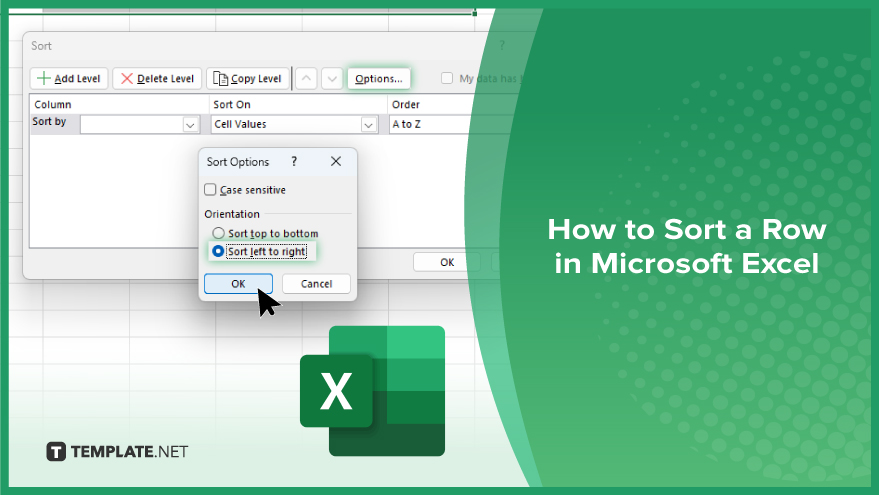
How to Sort a Row in Microsoft Excel
Whether you’re arranging names, numbers, or any other type of information, Excel makes it easy to sort rows to suit your needs. Follow these simple steps to master the process:
-
Step 1. Select the Row
Click and drag across the row you want to sort. Ensure the entire row is highlighted.
-
Step 2. Access the Sort Function
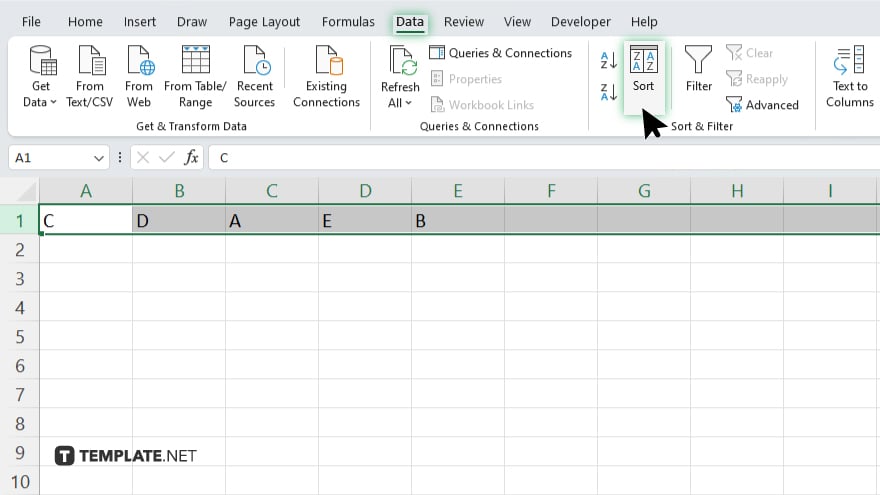
Navigate to the “Data” tab on the Excel ribbon. Click on the “Sort” button. A dialog box will appear.
-
Step 3. Choose Sort left to right
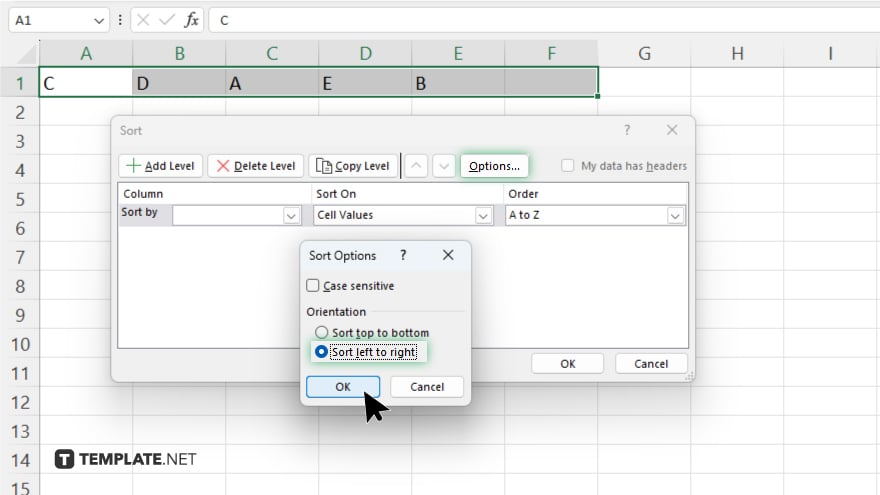
In the Sort dialog box, select the “Option” button and then choose “Sort left to right” in the Sort Option dialog box. Afterward, click “OK” to confirm your selection.
-
Step 4. Define Sort Criteria
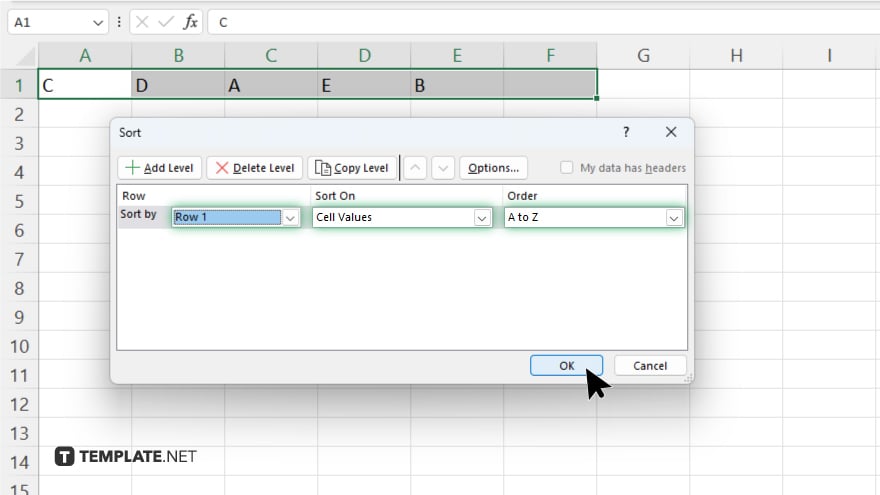
Back in the Sort dialog box, specify the sorting criteria. Choose whether you want to sort by values, cell color, font color, or cell icon. Then, select the order (ascending or descending.)
-
Step 5. Confirm and Apply
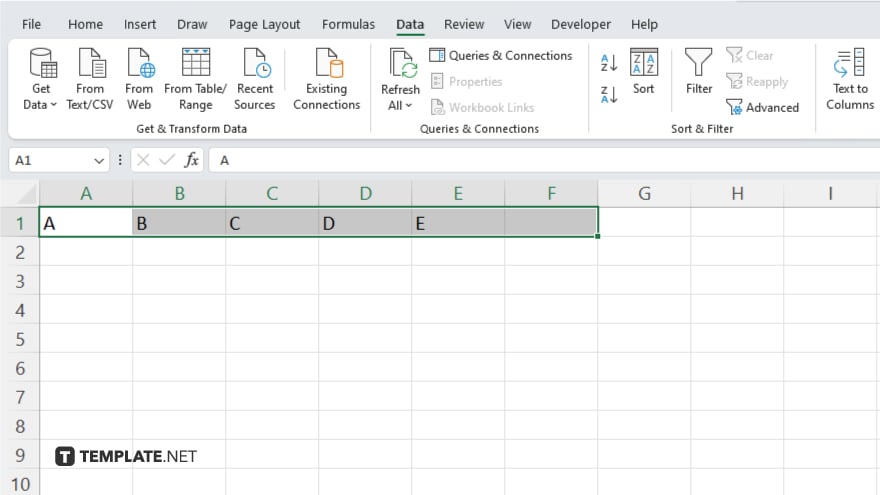
Once you’ve set your sorting preferences, click “OK” to apply the sorting to the selected row. After, verify that the row has been sorted according to your specifications.
You may also find valuable insights in the following articles offering tips for Microsoft Excel:
FAQs
How do I sort a row in Excel?
To sort a row in Excel, select the row, then navigate to the “Data” tab and click on the “Sort” button.
Can I sort multiple rows simultaneously?
Yes, you can sort multiple rows simultaneously by selecting all the rows you want to sort before accessing the “Sort” function.
What if I only want to sort specific cells within a row?
You can achieve this by selecting only the cells you want to sort within the row, and then following the same sorting process.
Will sorting affect other rows or columns in my spreadsheet?
No, sorting a row in Excel only rearranges the selected row’s data, leaving other rows and columns unaffected.
Can I undo a sorting action if I make a mistake?
Yes, you can undo a sorting action by using the “Undo” shortcut (Ctrl + Z) immediately after sorting or by accessing the “Undo” option from the toolbar.
How do I sort a row in Excel?
To sort a row in Excel, select the row, then navigate to the “Data” tab and click on the “Sort” button.






