How To Strike Through in Microsoft Excel
In Microsoft Excel, mastering the art of strikethrough is a handy skill that can enhance the clarity and organization of your spreadsheets. With just a few simple steps, you can indicate completed tasks easily.
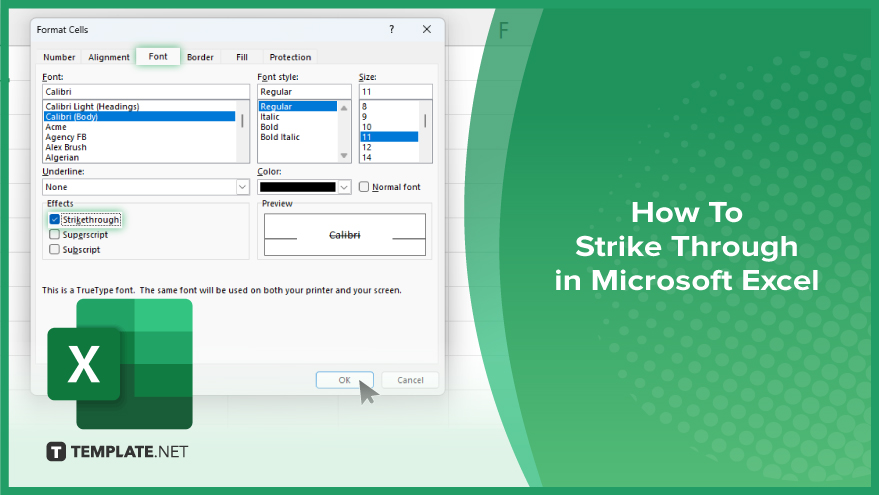
How To Strike Through in Microsoft Excel
Adding strikethrough formatting in Microsoft Excel is a simple yet powerful tool for denoting changes within your sheet. Here’s how:
-
Step 1. Select the Text
Highlight the text you want to apply the strikethrough formatting to within the cell or cells.
-
Step 2. Access the ‘Format Cells’ Option
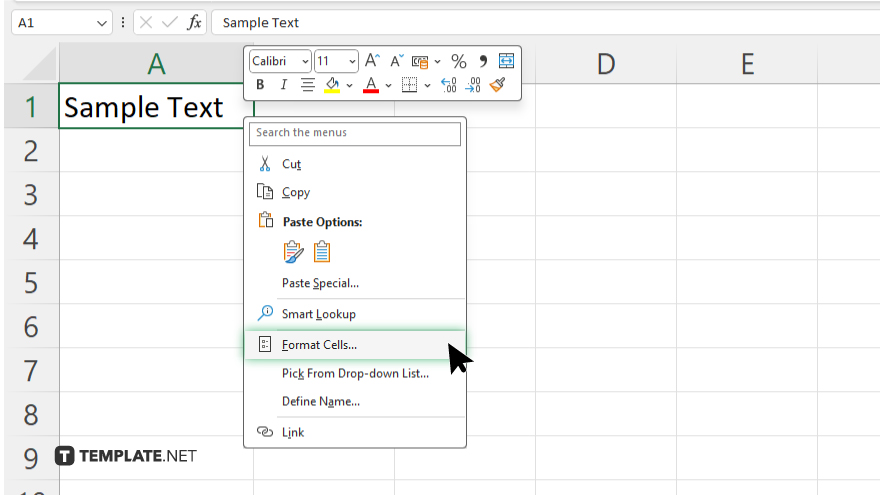
Right-click on the selected text and choose “Format Cells” from the context menu that appears.
-
Step 3. Navigate to the ‘Font’ Tab
In the Format Cells dialog box, navigate to the “Font” tab.
-
Step 4. Check ‘Strike through’ Option
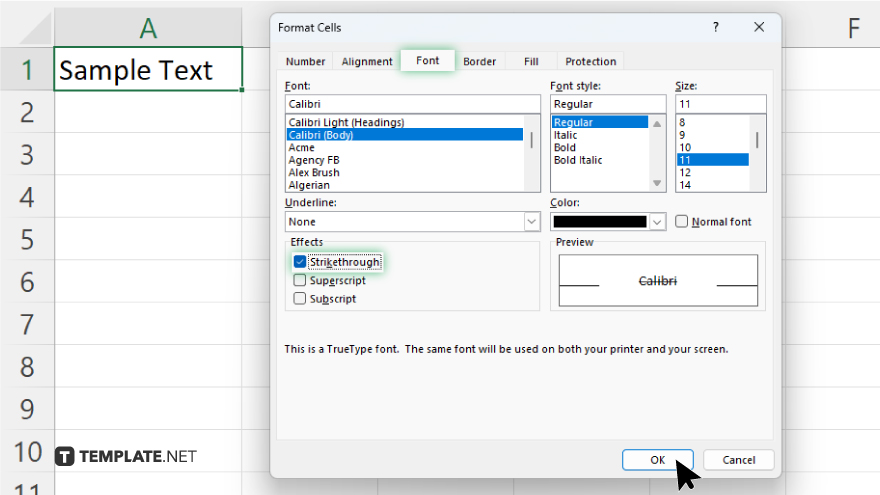
Locate the “Effects” section and check the box next to “Strike through.” Click “OK” to confirm your selection and apply the strikethrough formatting to the chosen text.
You may also find valuable insights in the following articles offering tips for Microsoft Excel:
FAQs
How do I apply ‘Strike through’ in Excel?
To apply strike through, select the text, right-click, choose “Format Cells,” go to the “Font” tab, and check the “Strike through” box.
Can I apply strikethrough to multiple cells at once?
Yes, simply select all the cells containing the text you want to strike through before applying the formatting.
Is there a keyboard shortcut for strike through in Excel?
Yes, you can use the shortcut “Ctrl + 5” to quickly apply strike through to selected text.
Can I remove strike through from text in Excel?
Yes, you can remove the strike through by following the same steps and unchecking the “Strike through” box.
Will the strikethrough formatting remain if I copy and paste the text elsewhere?
Yes, the strikethrough formatting will be retained when you copy and paste the text within Excel or to other Microsoft Office applications.






