How To Switch Axes on Microsoft Excel
Microsoft Excel provides a flexible charting tool that allows users to switch axes, enabling more accurate and intuitive data representation. By mastering the strategy of switching axes, you’ll improve your ability to analyze and present data visually.
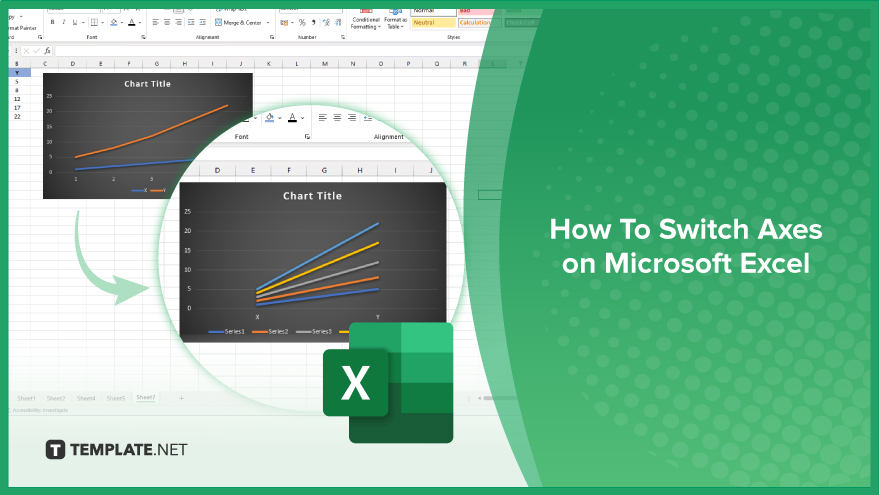
How To Switch Axes on Microsoft Excel
Switching axes in your Excel charts is a crucial skill for enhancing data visualization, allowing for a clearer and more effective presentation of information. Follow these straightforward steps to easily adjust the orientation of your chart’s axes.
-
Step 1. Select Your Chart
Begin by clicking on the chart in your Excel workbook where you wish to switch the axes. This action will activate the “Chart Tools” on the Excel ribbon, providing you with various options to customize your chart.
-
Step 2. Access the ‘Chart Design’ Tab
With the chart selected, navigate to the “Chart Design” tab on the Excel ribbon. Here, you will find a range of features designed to modify your chart’s appearance and layout.
-
Step 3. Open the ‘Select Data’ Dialog Box
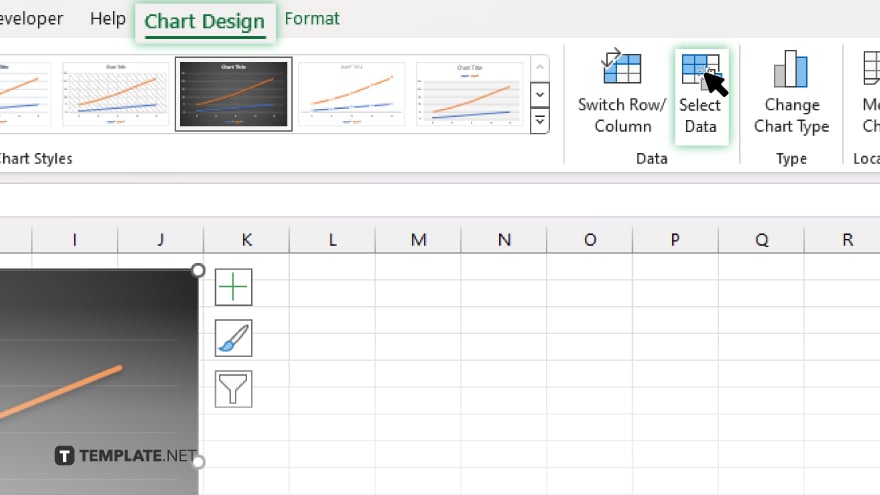
Look for the “Select Data” button in the “Chart Design” tab. Clicking on this button will open the “Select Data Source” dialog box, a crucial area for managing the data points and axes used in your chart.
-
Step 4. Switch the Row/Column
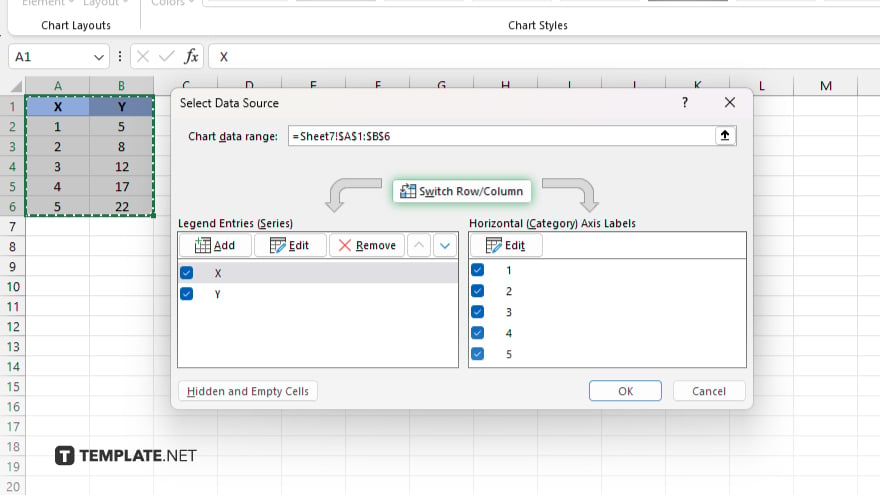
In the “Select Data Source” dialog box, you’ll see an option labeled “Switch Row/Column.” Click on this to swap the data series between the axes. This action effectively changes which data is displayed on the horizontal axis and which is on the vertical axis, allowing for a different perspective on the data.
-
Step 5. Review and Adjust the Chart
After switching the axes, review your chart to ensure that the data is presented as intended. You may need to adjust the axis titles and scaling to better suit the new orientation. This might involve renaming the axes to reflect the switched data accurately or tweaking the scale to fit the data’s new arrangement.
You may also find valuable insights in the following articles offering tips for Microsoft Excel:
FAQs
How do I switch the axes of a chart in Excel?
Click on your chart, go to the “Chart Design” tab, click “Select Data,” and then use the “Switch Row/Column” button.
Can I switch axes for all types of charts in Excel?
This feature is available for most chart types, but its effectiveness and availability might vary depending on the specific chart layout.
Will switching axes in Excel automatically update the chart titles and labels?
Switching axes will not automatically update titles and labels; you’ll need to manually adjust them for clarity.
What happens to the data series when I switch axes in Excel?
Switching axes will transpose the data series, altering which set of data appears on the horizontal or vertical axis.
Is it possible to reverse the order of data on an axis in Excel without switching axes?
Yes, you can reverse the order by formatting the axis and selecting the “Categories in reverse order” option in the axis options settings.






