How to Unfreeze a Column in Microsoft Excel
Microsoft Excel allows you to freeze columns to keep certain data in view while scrolling through the rest of your worksheet. However, knowing how to unfreeze a column is essential for adjusting your view or editing your layout. Master the quick process to unfreeze columns, making your spreadsheet more flexible and easier to manage.
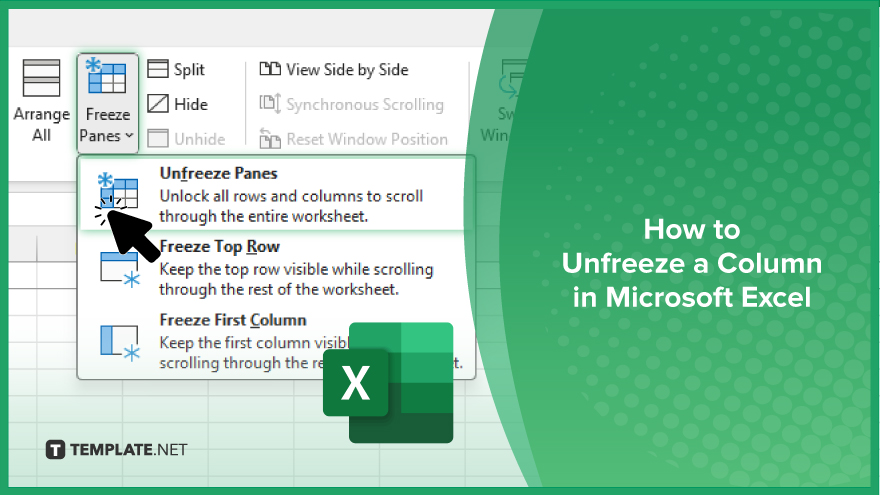
How to Unfreeze a Column in Microsoft Excel
Unfreezing a column in Microsoft Excel is important for regaining a full, scrollable view of your sheet. Follow these steps to unfreeze columns and improve your spreadsheet’s navigability.
-
Step 1. Access the ‘View’ Menu
Open your Excel workbook to the worksheet where columns are frozen. Navigate to the “View” tab on the Excel ribbon to access the options for managing window views and panes.
-
Step 2. Locate the ‘Freeze Panes’ Button
In the “View” tab, find the “Freeze Panes” button in the “Window” group. Click on this button to see the dropdown menu that includes freezing and unfreezing options.
-
Step 3. Unfreeze Columns
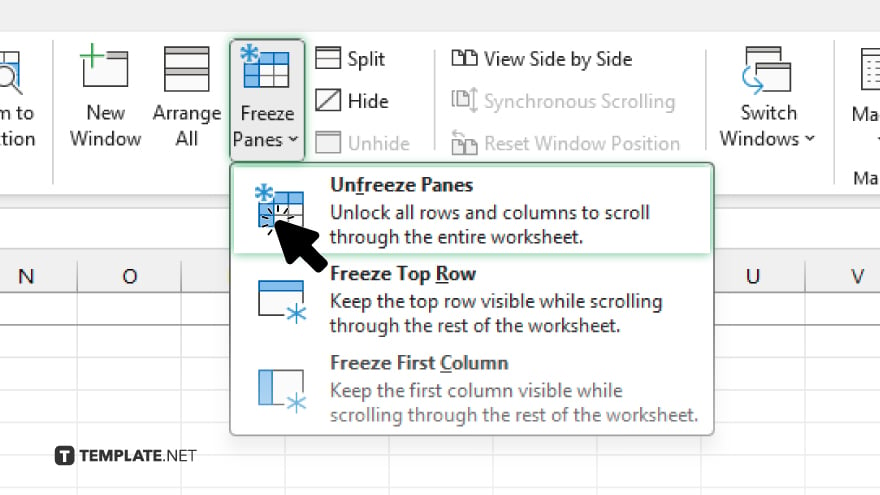
From the dropdown menu, select “Unfreeze Panes.” This action immediately unfreezes all frozen rows and columns in your worksheet. Excel does not allow unfreezing of individual columns or rows; it removes all freezes at once.
-
Step 4. Verify Changes
After unfreezing, scroll through your worksheet to ensure all columns and rows move freely. This confirms that the freeze function has been fully disabled.
-
Step 5. Adjust Your Worksheet if Necessary
Once columns are unfrozen, you might need to rearrange your data or refreeze certain columns or rows depending on your needs. Adjust your worksheet layout to fit your current requirements.
You may also find valuable insights in the following articles offering tips for Microsoft Excel:
FAQs
Can I unfreeze just one column or row instead of all at once?
No, Excel’s unfreeze function removes all freezes in a worksheet simultaneously; you cannot unfreeze individual columns or rows.
Will unfreezing columns affect any data or formulas in my spreadsheet?
Unfreezing columns does not affect the data or formulas; it only changes how the worksheet is viewed.
What should I do if I can’t find the unfreeze option?
Ensure you are in the “View” tab of the Excel ribbon, and if the worksheet has no frozen panes, the unfreeze option will be unavailable.
Is it possible to refreeze columns after unfreezing?
Yes, you can refreeze columns at any time by selecting the row or column you want to freeze and using the “Freeze Panes” option under the “View” tab.
Does unfreezing columns reset my scrolling position to the top of the worksheet?
Unfreezing columns does not automatically reset your scrolling position; you will remain at the same point in the worksheet where you unfroze the panes.






