How to Use Keyboard Shortcuts to Fill Colors in Excel
Keyboard Shortcuts to Fill Colors in Excel
Microsoft Excel offers a powerful feature for enhancing your spreadsheets: keyboard shortcuts for filling colors. This guide provides a straightforward walkthrough on using these shortcuts, ensuring your data presentations are not only efficient but also visually appealing.
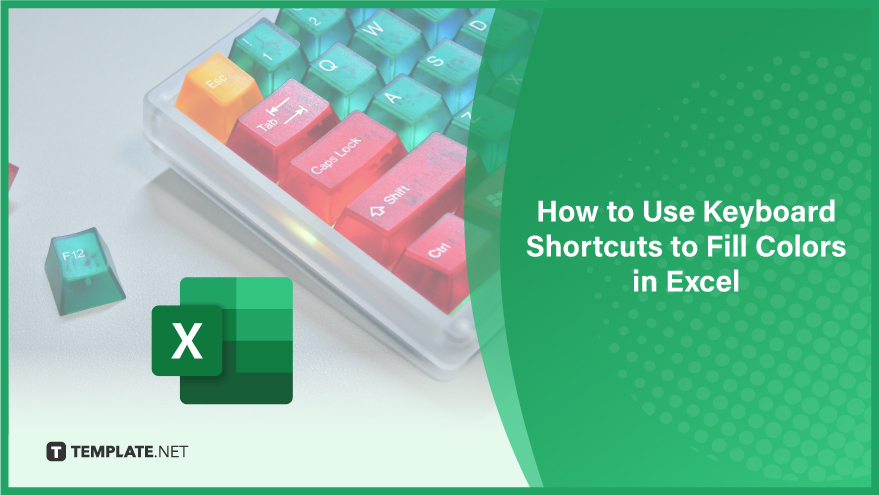
-
Step 1. Selecting the Desired Cells
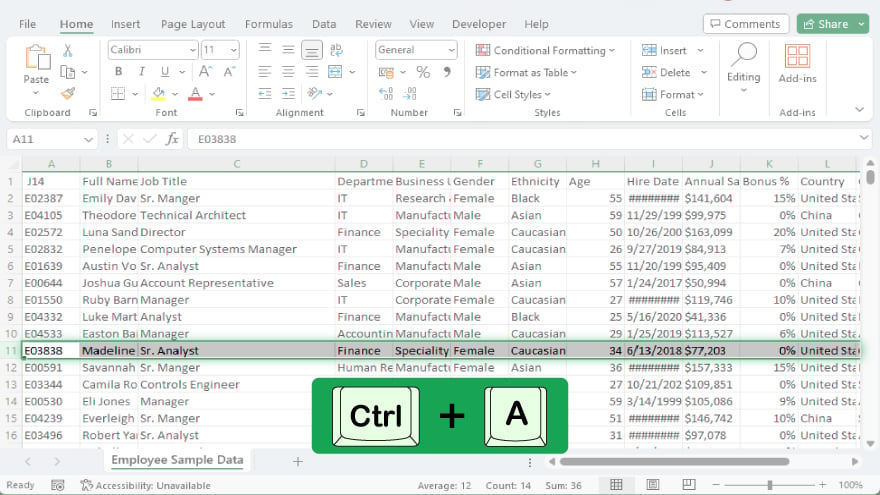
The initial step in filling cells with color in Excel is to select the cells you wish to modify. This can be achieved either by clicking and dragging your mouse across the required cells or by navigating with the arrow keys to reach the specific cells. If you need to select all cells, press ‘Ctrl’ and ‘A’ to use the shortcut to highlighting all cells in an Excel worksheet.
-
Step 2. Accessing the Fill Color Menu
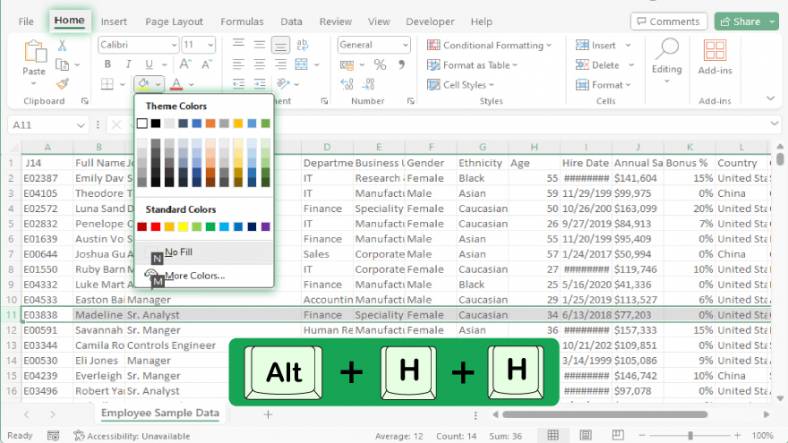
After selecting the cells, the next step is to open the Fill Color menu. This is done by pressing the ‘Alt’ key, followed by ‘H’, and then ‘H’ once more. This sequence activates the Home tab on the Excel ribbon, providing access to the Fill Color options.
-
Step 3. Choosing Your Color
With the Fill Color menu now open, you can select your desired color. Navigate the color palette using the arrow keys or quickly select a color by pressing the first letter of its name. For instance, pressing ‘R’ will select the color red for your cells.
-
Step 4. Applying the Color to Cells
To finalize the process, press the ‘Enter’ key after choosing your color. This action will apply the selected color to the highlighted cells and close the Fill Color menu, effectively completing the task of coloring your cells using keyboard shortcuts in Excel.
You can also refer to these helpful articles on how to use Excel shortcuts:
15 Select Range in Excel Shortcuts You Should Know
The Best Excel Shortcut for Capitalization
FAQs
What is the keyboard shortcut to open the Fill Color menu in Excel?
Press ‘Alt’, followed by ‘H’, and then ‘H’ again to open the Fill Color menu.
Can I select multiple cells to fill in color using a keyboard shortcut?
Yes, use the arrow keys while holding the ‘Shift’ key to select multiple cells.
How do I apply the chosen color to the selected cells?
After selecting a color, press ‘Enter’ to apply it to the selected cells.
Is it possible to use keyboard shortcuts for specific colors in Excel?
Yes, you can press the first letter of a color’s name to select it quickly.
Can I use keyboard shortcuts to fill color in Excel on both Windows and Mac?
Keyboard shortcuts for filling color are primarily designed for Windows, with variations existing for Mac users.






