How to Use the PMT Function in Microsoft Excel
Microsoft Excel‘s PMT function is a powerful tool for calculating the monthly payments on loans or the periodic payments for investments. Ideal for finance professionals, students, or anyone looking to manage their finances, learn how to use the PMT function efficiently.
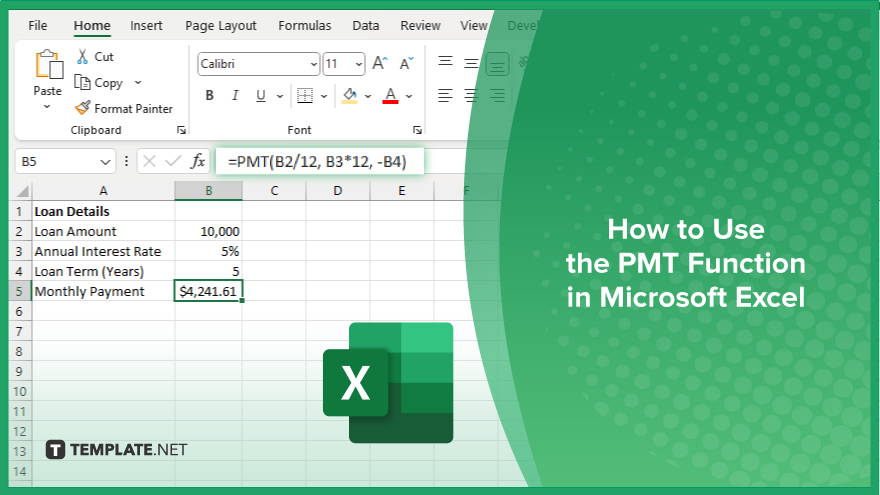
How to Use the PMT Function in Microsoft Excel
Using the PMT Function in Microsoft Excel is a straightforward method to calculate consistent payments over a set period. Learn how to harness the PMT function with these steps.
-
Step 1. Understand the PMT Function Parameters
The PMT function requires three essential parameters: the interest rate per period, the total number of payment periods, and the loan amount or present value. Optional parameters include future value and type, which indicate the desired balance after the last payment and when payments are due, respectively.
-
Step 2. Input the Interest Rate
In a cell, begin your PMT formula by typing “=PMT(,” then enter the interest rate divided by the number of periods per year. For example, if your annual interest rate is 5% and you’re making monthly payments, use “5%/12.”
-
Step 3. Add the Number of Payments
After the interest rate, add a comma, then input the total number of payments you’ll make. For a 5-year loan with monthly payments, this would be “60” (5 years * 12 months per year).
-
Step 4. Enter the Loan Amount
Next, add another comma and input the loan amount, but ensure to enter this as a negative number to signify an outgoing payment. For a $10,000 loan, you would enter “-10000.”
-
Step 5. Complete the Formula
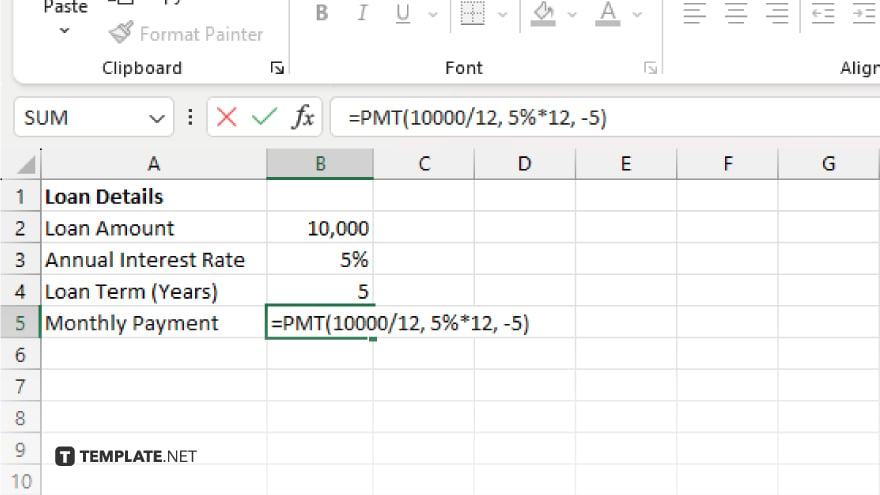
Optionally, add future value and type if needed, then close the parenthesis and press “Enter.” The cell will now display the monthly payment amount for your loan or investment.
-
Step 6. Adjust and Analyze
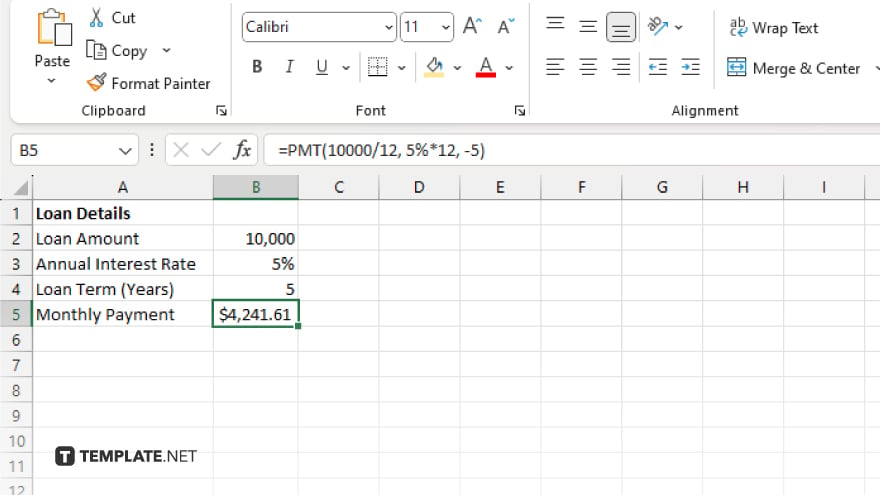 f
f
You may adjust any of the parameters to see how changes affect your monthly payment. This is useful for comparing loan options or understanding how different interest rates impact your payments.
-
You may also find valuable insights in the following articles offering tips for Microsoft Excel:
FAQs
What does the PMT function calculate in Excel?
The PMT function calculates the periodic payment for a loan or an investment based on constant payments and a constant interest rate.
Can the PMT function be used for both monthly and yearly payments?
Yes, by adjusting the interest rate and the number of periods accordingly, the PMT function can calculate payments for any frequency.
Should the loan amount be entered as a positive or negative number in the PMT formula?
The loan amount should be entered as a negative number to reflect the cash outflow from the borrower’s perspective.
What happens if I don’t specify the future value in the PMT function?
If you omit the future value, Excel assumes it to be 0, indicating the loan will be fully paid off by the end of the term.
Can I calculate how much of each payment goes towards interest with the PMT function?
The PMT function calculates the total payment amount, but you can use other functions like IPMT to calculate the interest portion of each payment.






