How to Make a Chart on Microsoft Excel
Microsoft Excel provides a powerful suite of tools to turn complex data into compelling charts, essential for anyone looking to present information in an accessible and visually appealing manner. Study how to create charts, enabling you to visually summarize trends, comparisons, and patterns in your data.
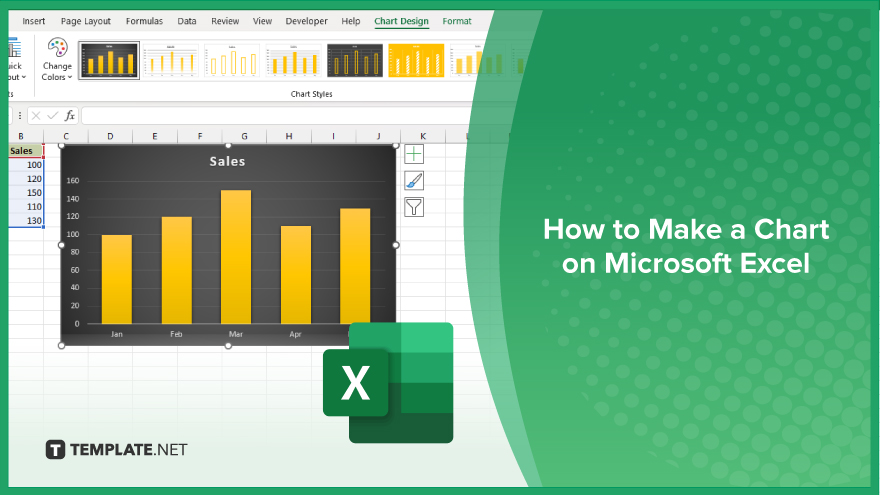
How to Make a Chart on Microsoft Excel
Creating charts in Microsoft Excel is a key skill for visualizing and interpreting your data with ease. By following these steps, you’ll learn how to turn your raw data into insightful, visual stories.
-
Step 1. Select Your Data
Start by selecting the data you want to visualize in your chart. Click and drag to highlight the cells that contain the information you wish to include, including both the data points and their corresponding labels.
-
Step 2. Choose the Chart Type
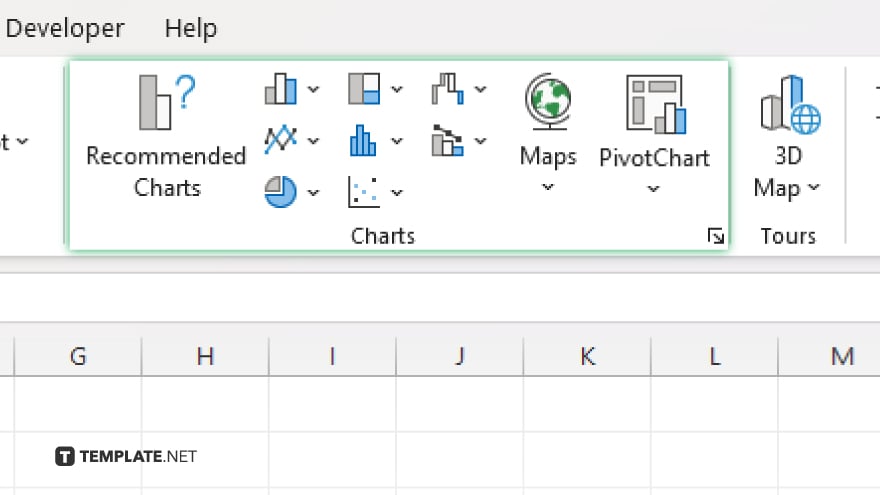
Navigate to the “Insert” tab on the Excel ribbon. Here, you’ll find a variety of chart types such as Column, Line, Pie, Bar, Area, and more. Click on the type of chart that best suits the data you’re working with.
-
Step 3. Insert the Chart
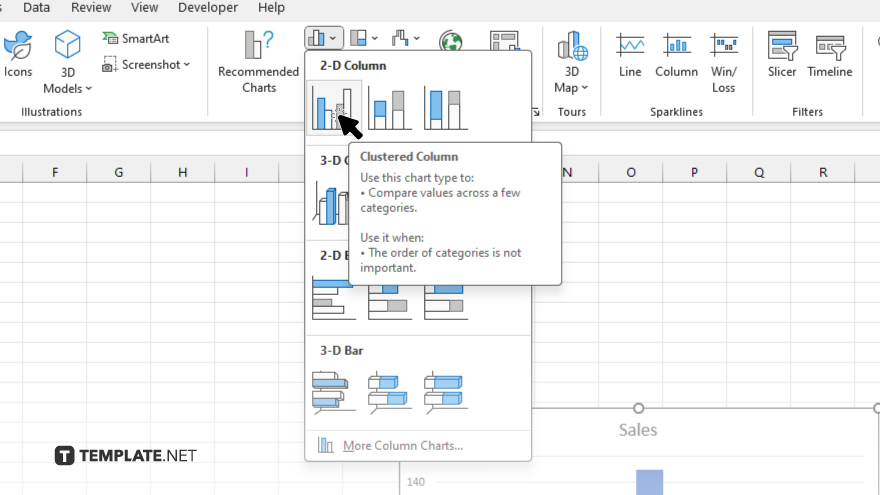
After selecting your chart type, Excel will automatically generate the chart and place it in your worksheet. You can click on the chart to move it to your desired location or resize it to fit your needs.
-
Step 4. Customize Your Chart
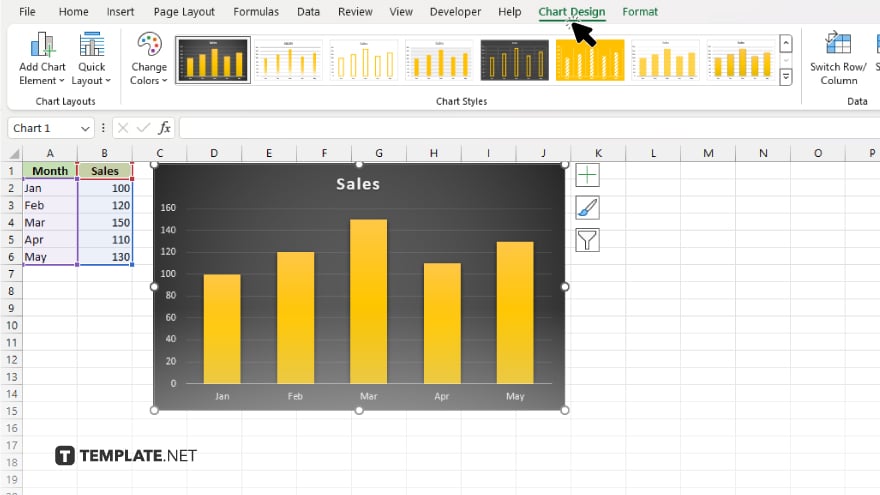
With the chart selected, the “Chart Tools” will appear on the ribbon, offering “Design” and “Format” tabs. Use these tabs to customize your chart’s appearance, such as changing the chart style, layout, or adding chart elements like titles, labels, and legends.
-
Step 5. Edit Chart Data
If you need to adjust the data your chart is based on, you can do so by clicking on the chart and then selecting “Edit Data.” This allows you to update the data range, add new data series, or modify existing ones.
You may also find valuable insights in the following articles offering tips for Microsoft Excel:
FAQs
How do I change the chart type after it’s been created in Excel?
Right-click on the chart, select “Change Chart Type,” and choose a new type from the list provided.
Can I add data to an existing chart in Excel?
Yes, click on the chart, then select “Edit Data” to add or adjust the chart’s data source.
How can I move my chart to a new worksheet in Excel?
Right-click the chart, choose “Move Chart,” and select “New sheet” to place the chart in a new worksheet.
Is it possible to create a combination chart with two different chart types in Excel?
Yes, you can create a combination chart by selecting your data, inserting one chart type, and then changing the chart type of a specific data series to another type.
How do I format the axes of my Excel chart?
Right-click the axis you want to format, select “Format Axis,” and use the options in the pane to customize your axis settings.






