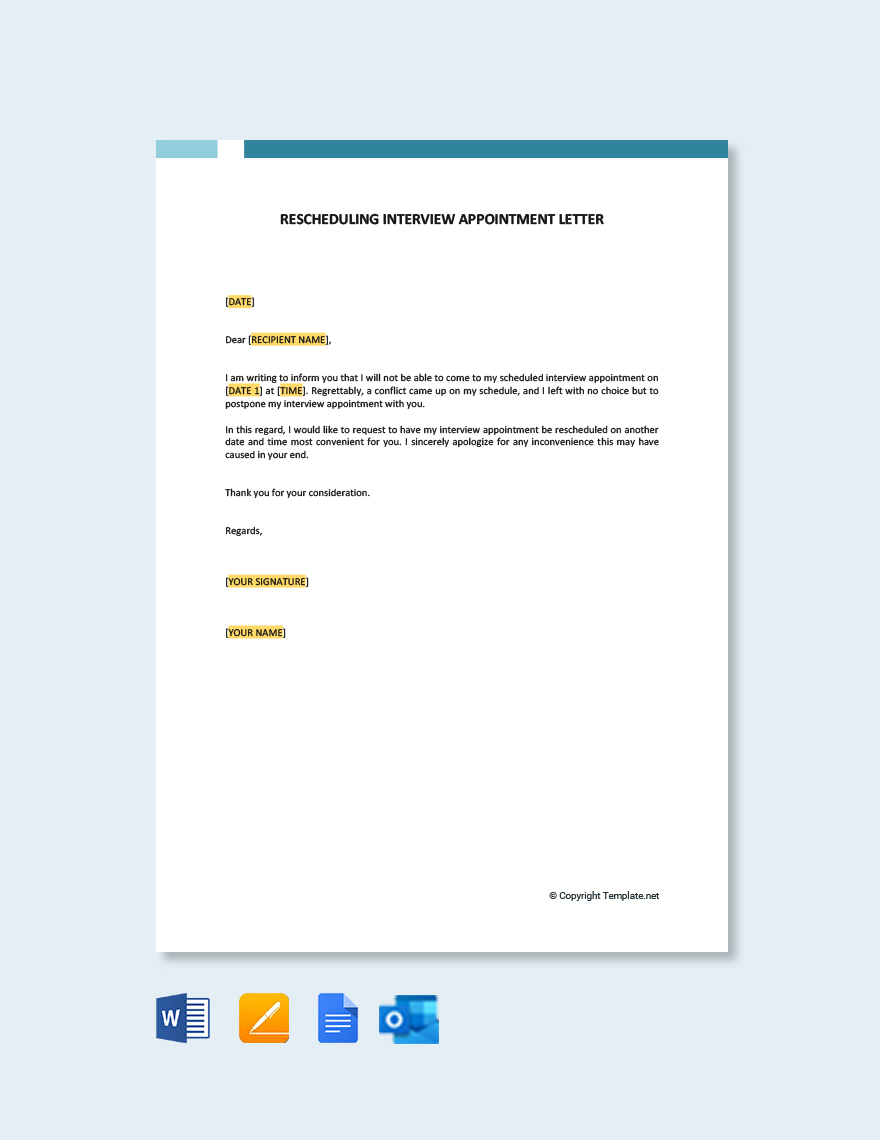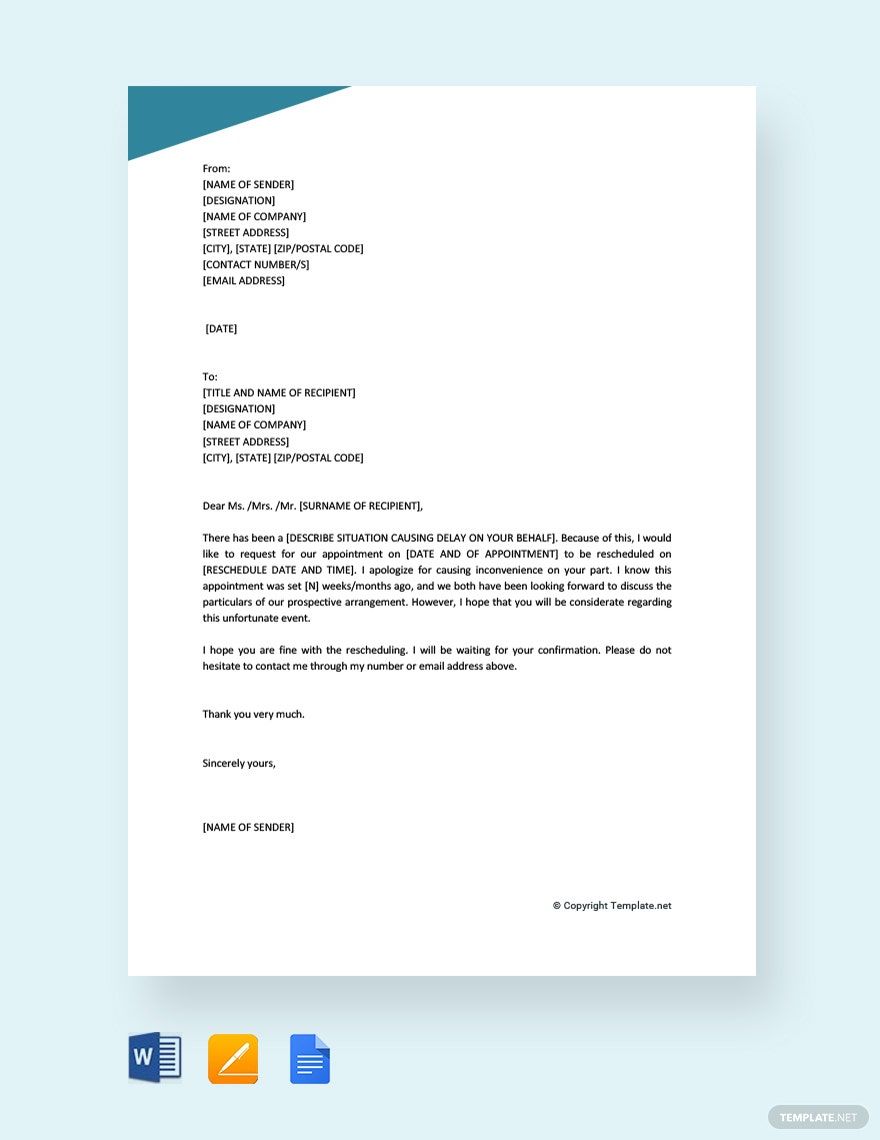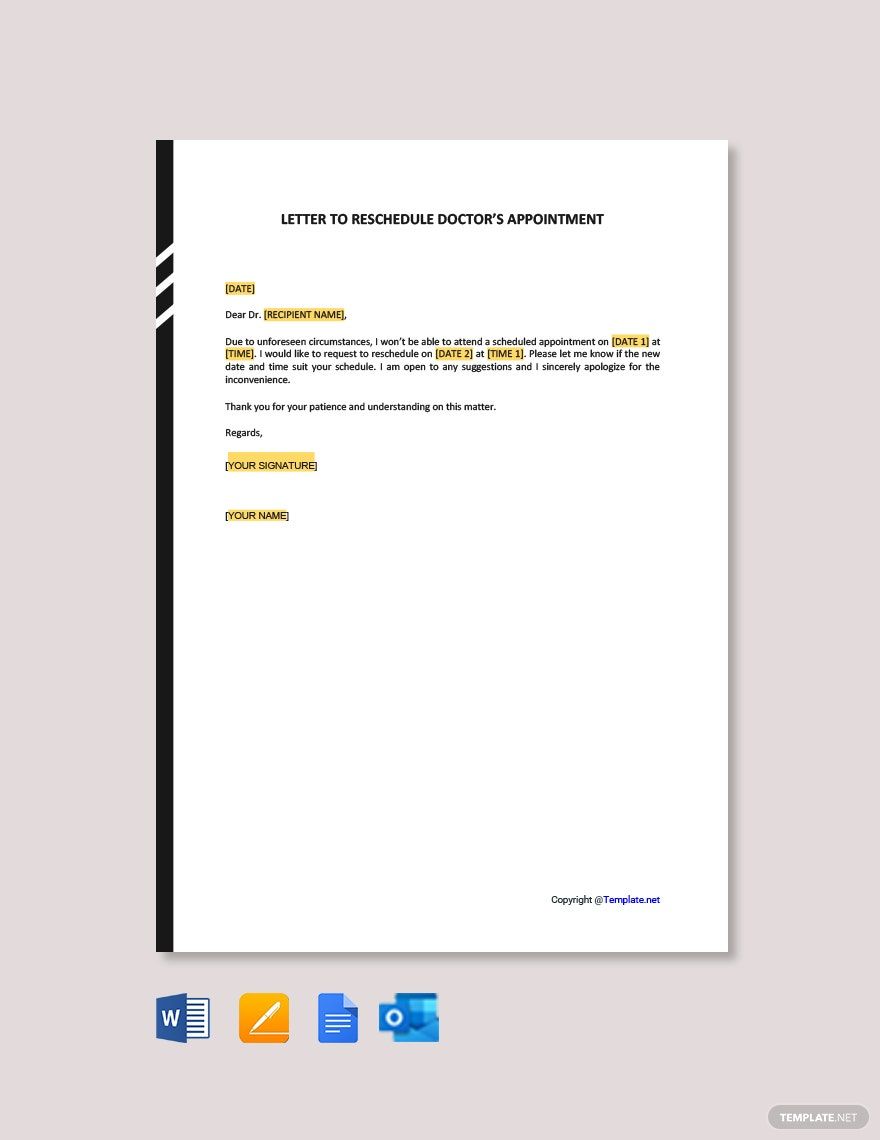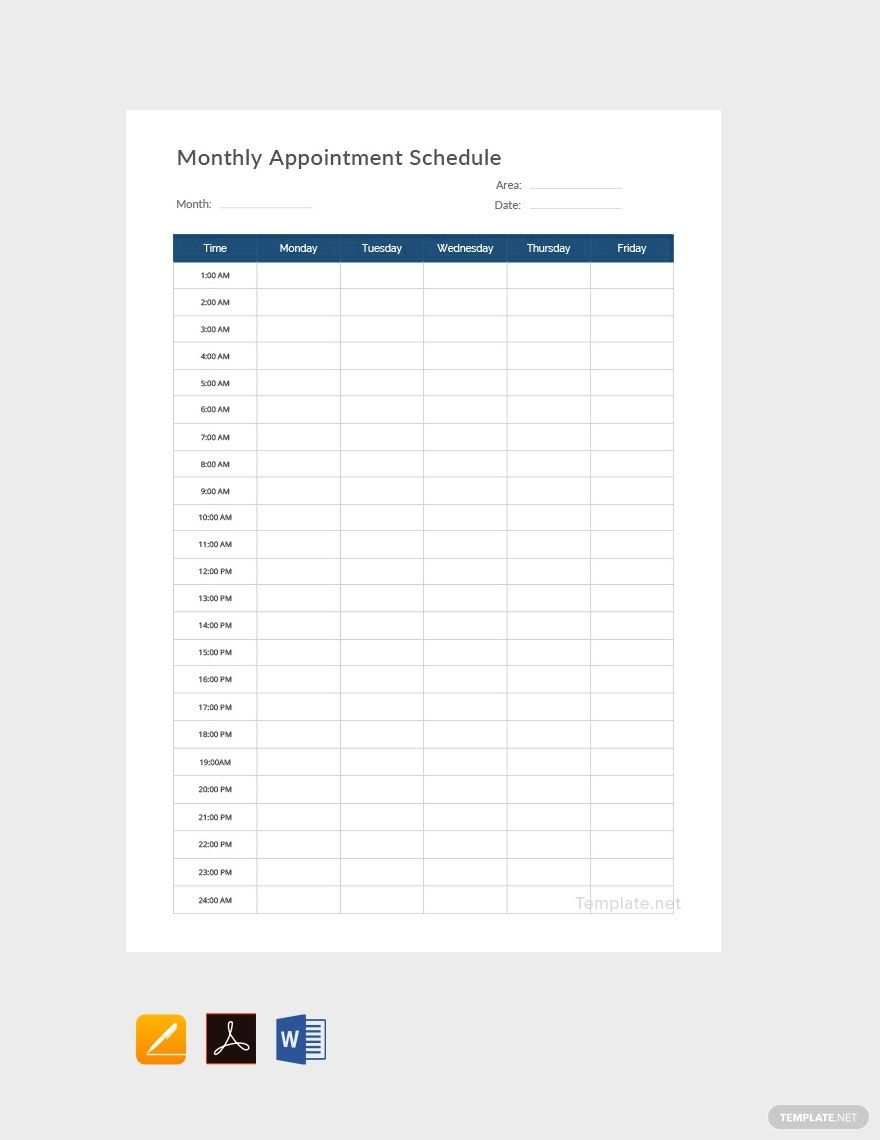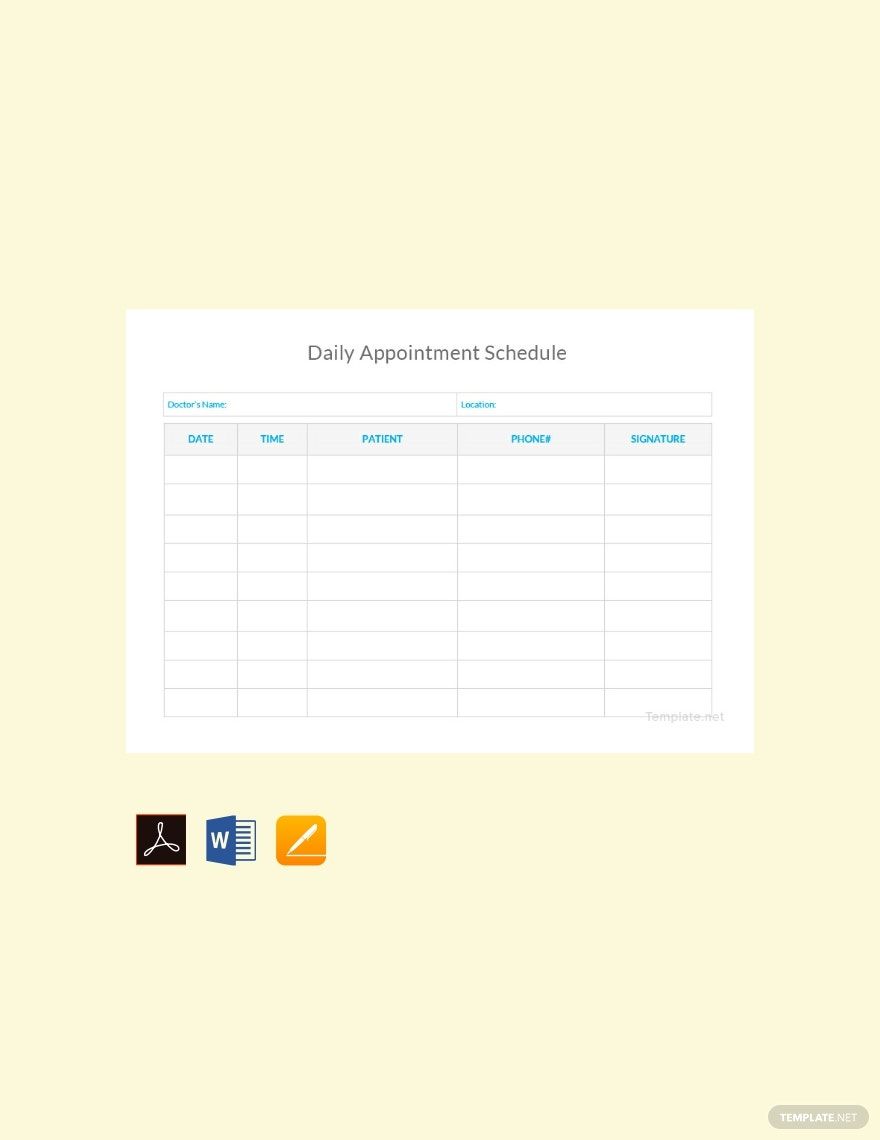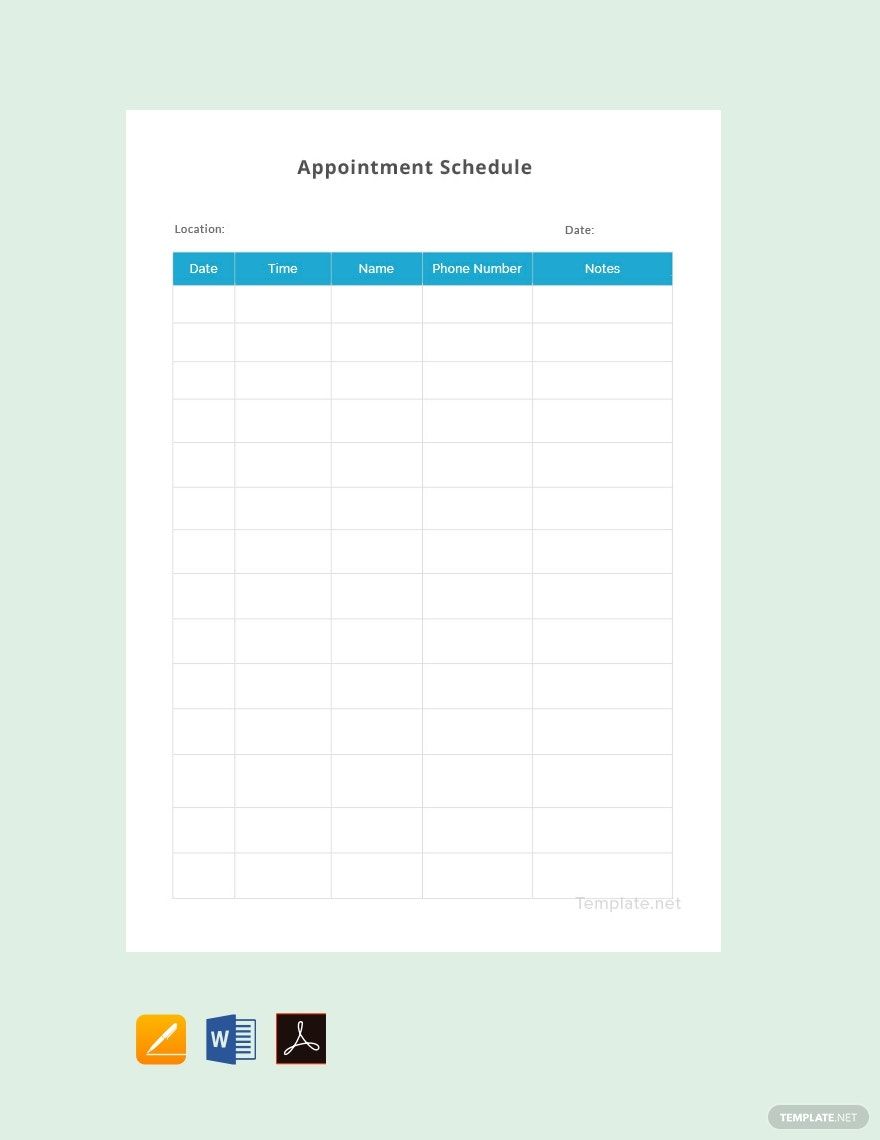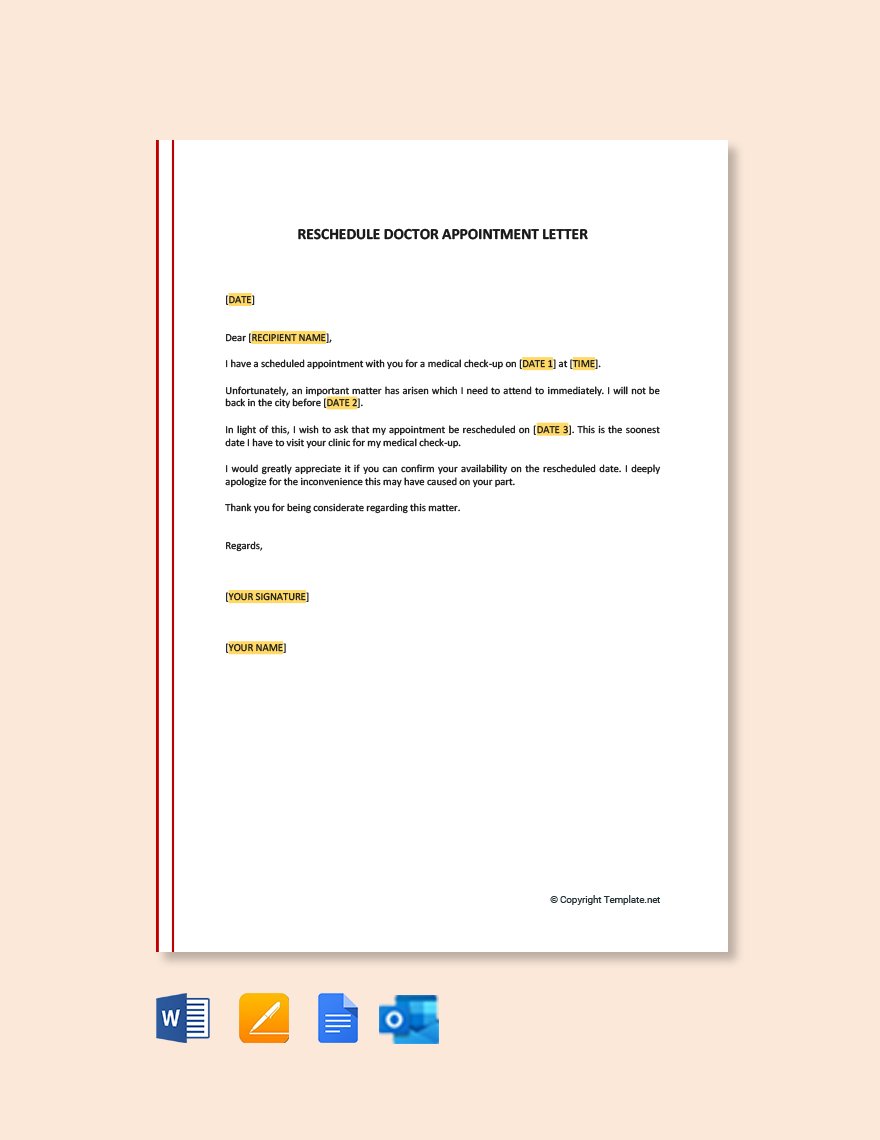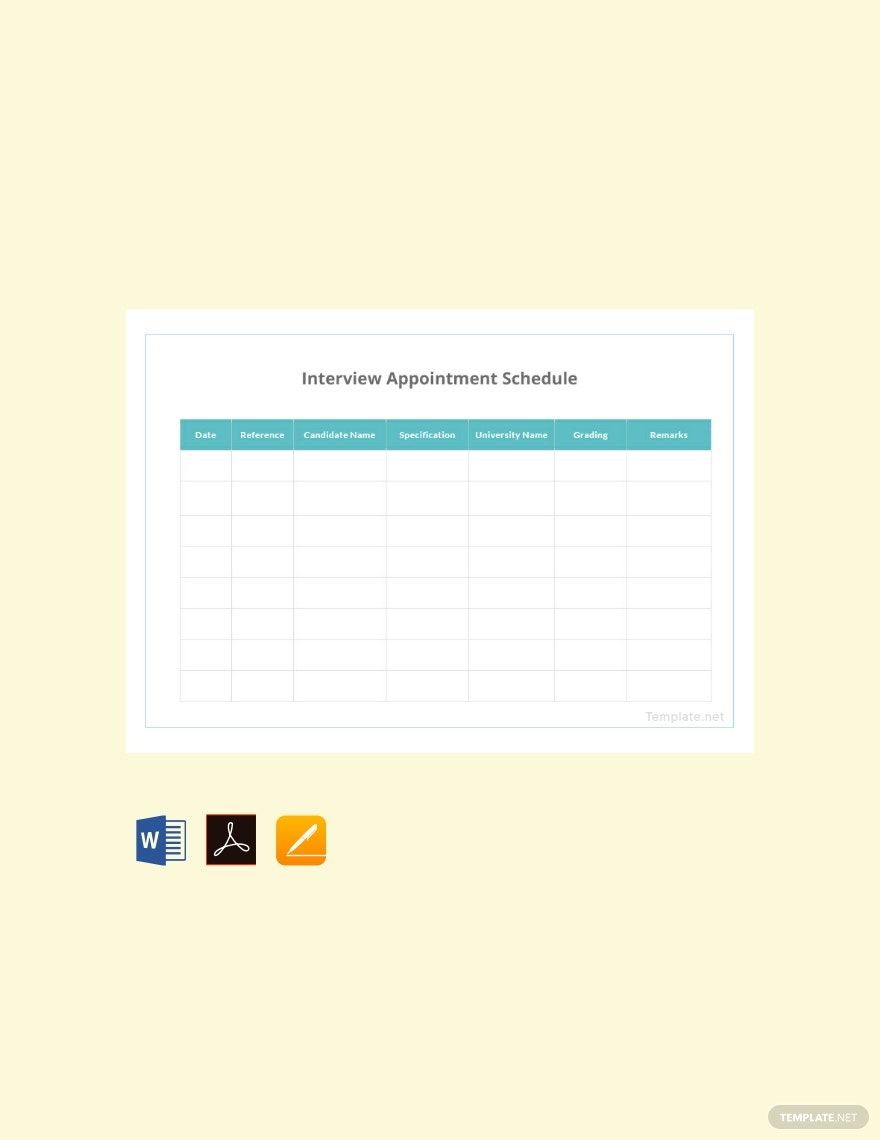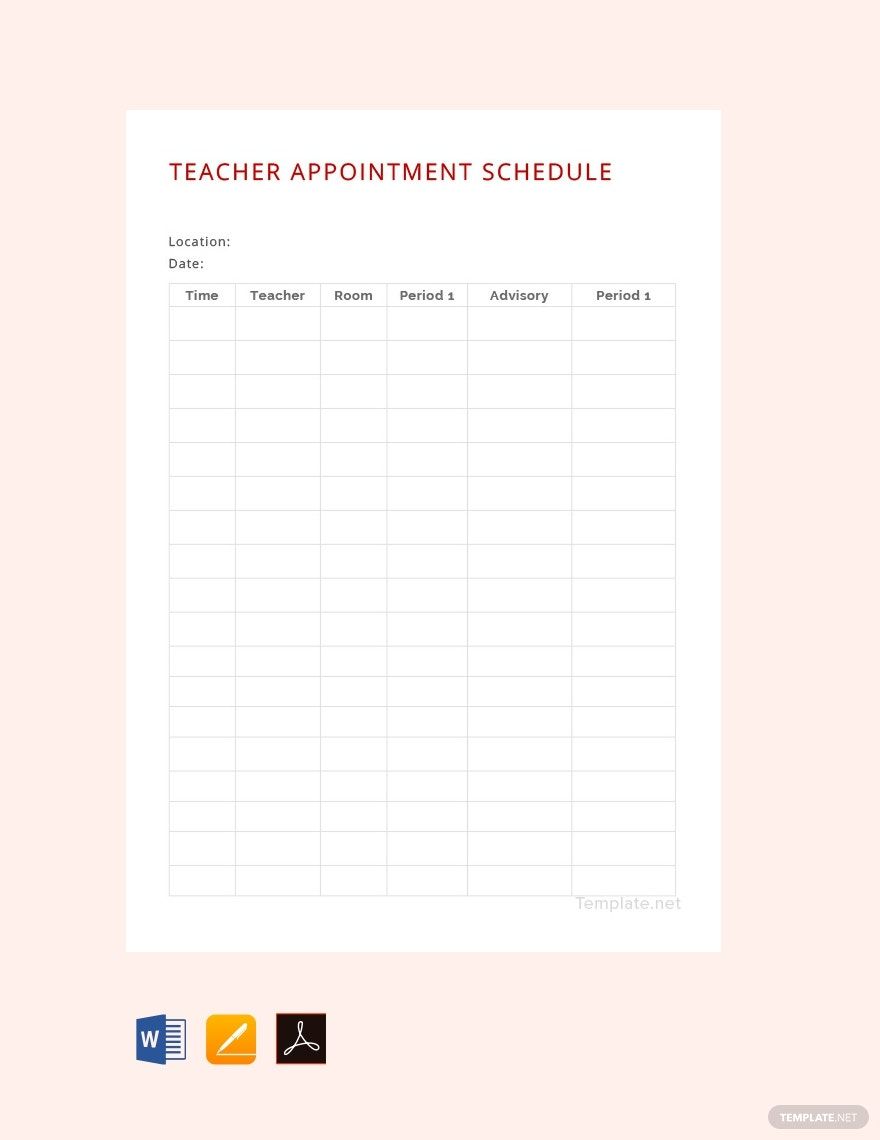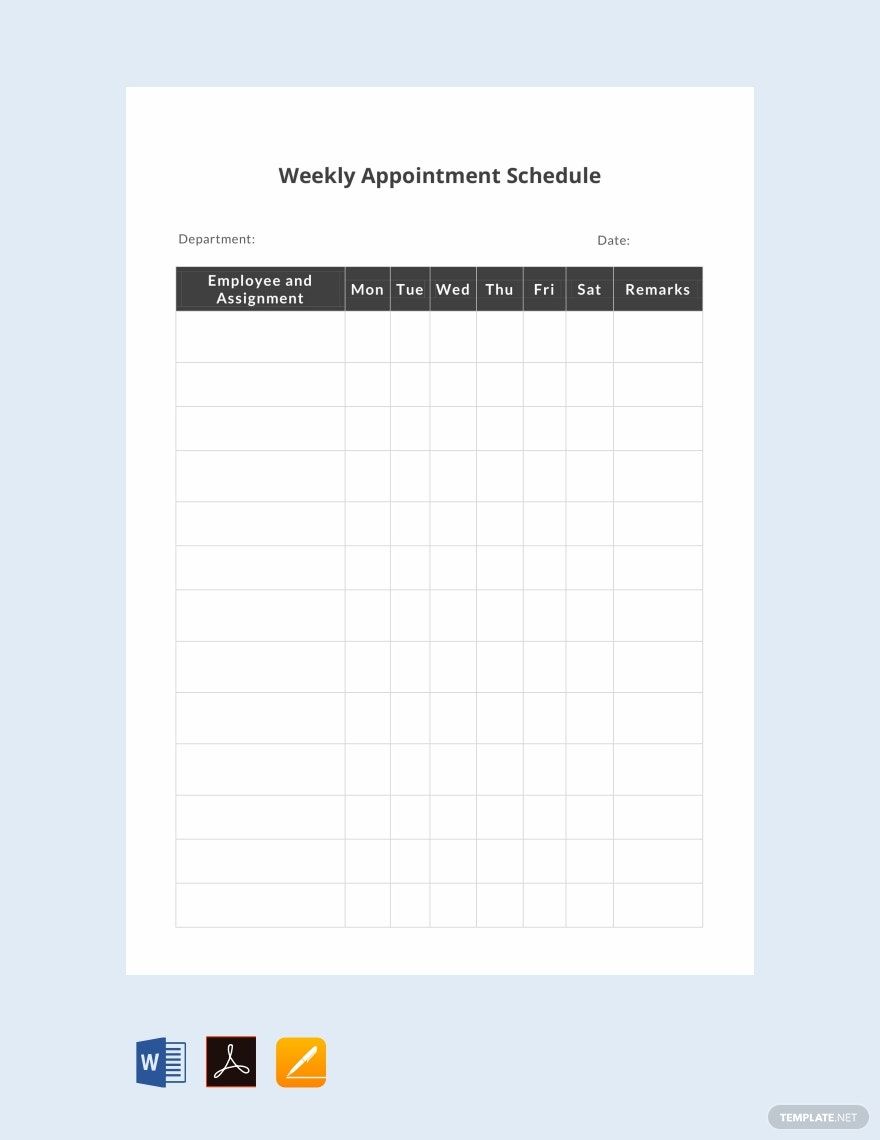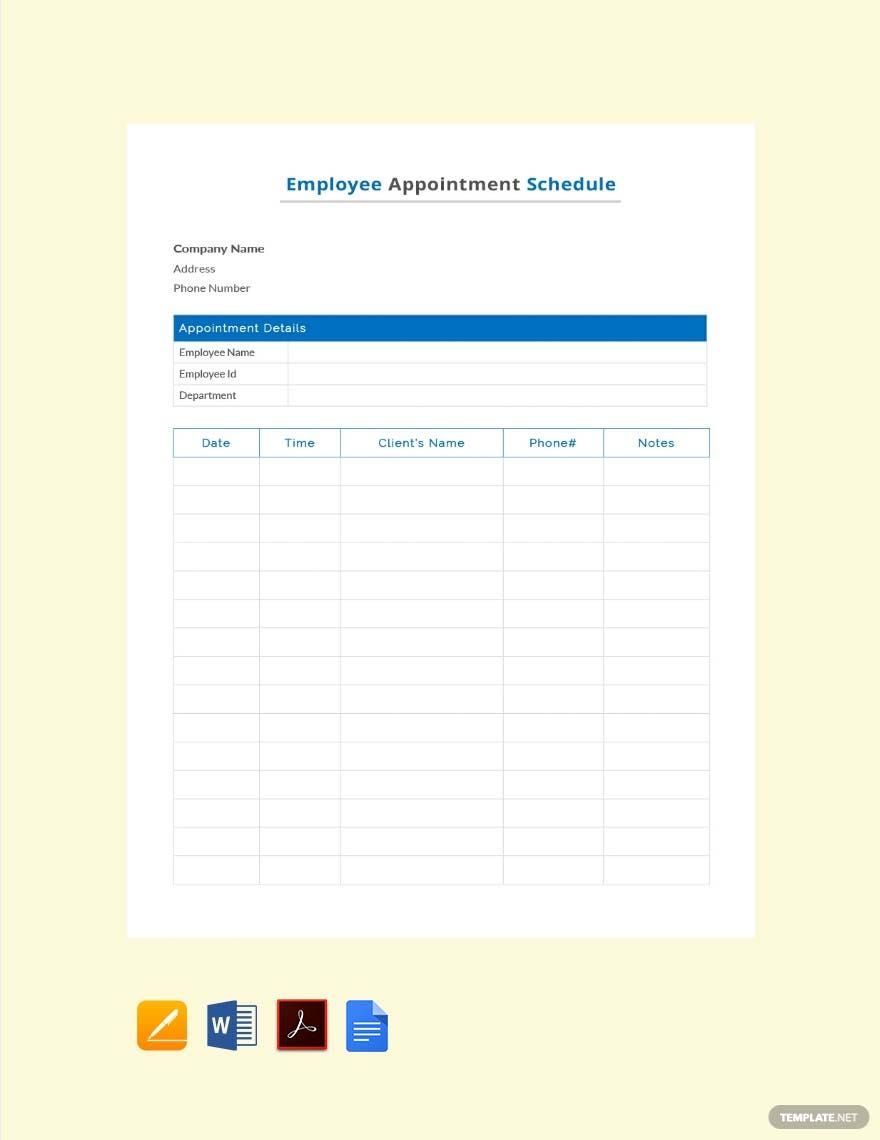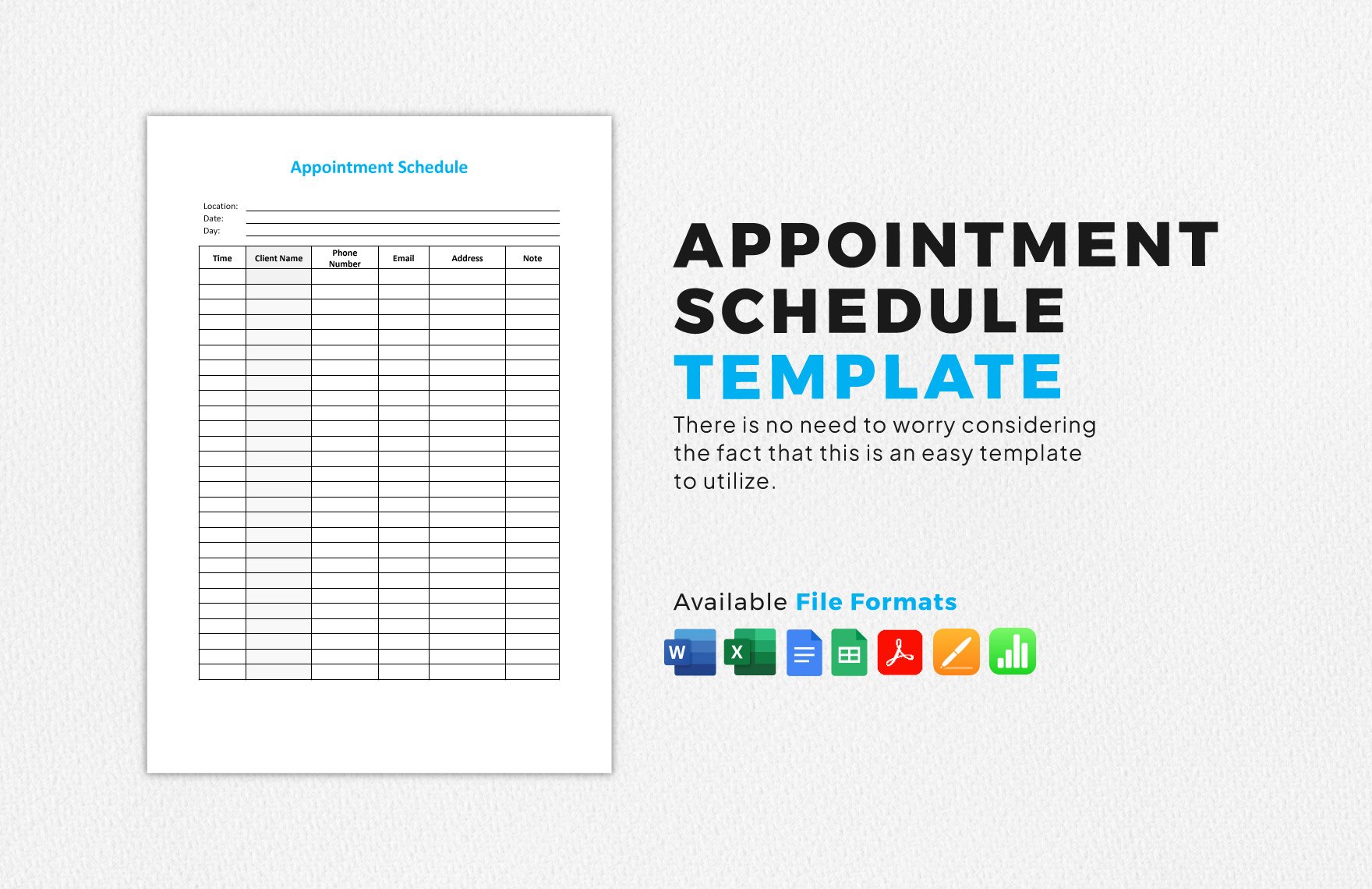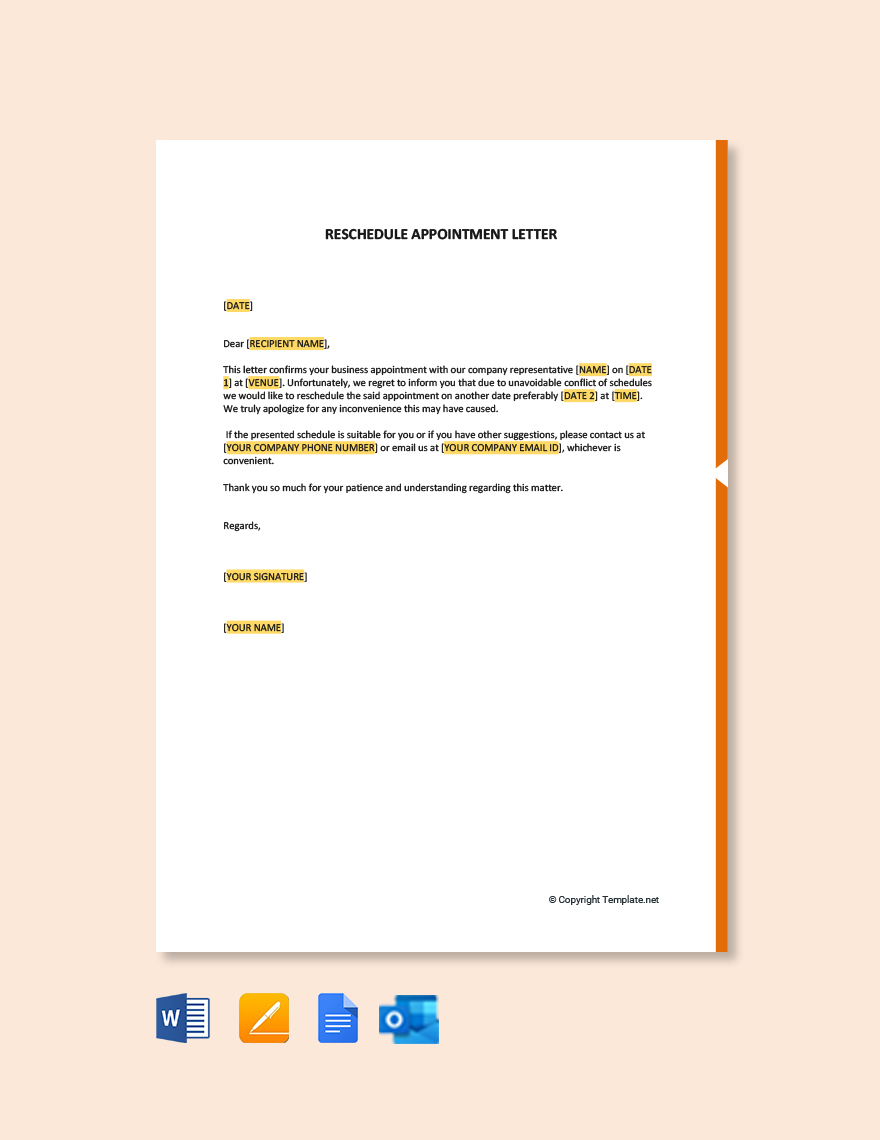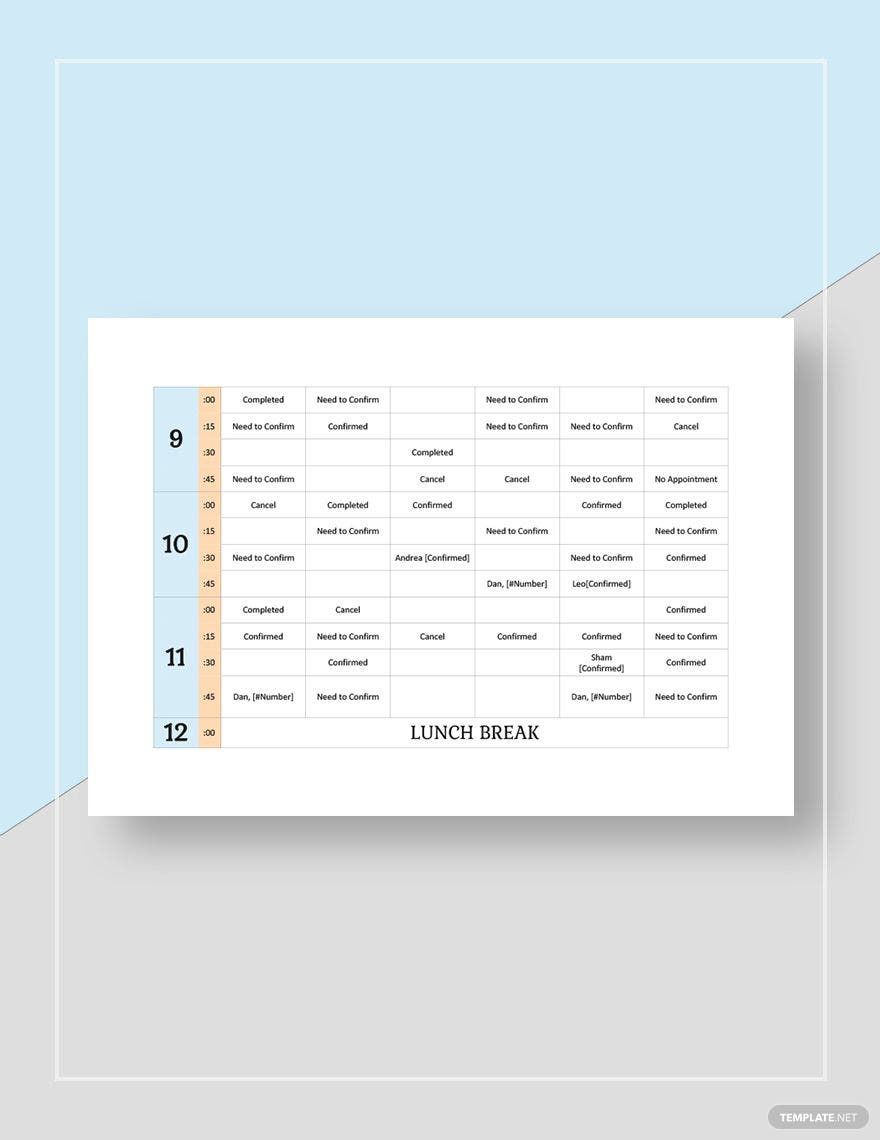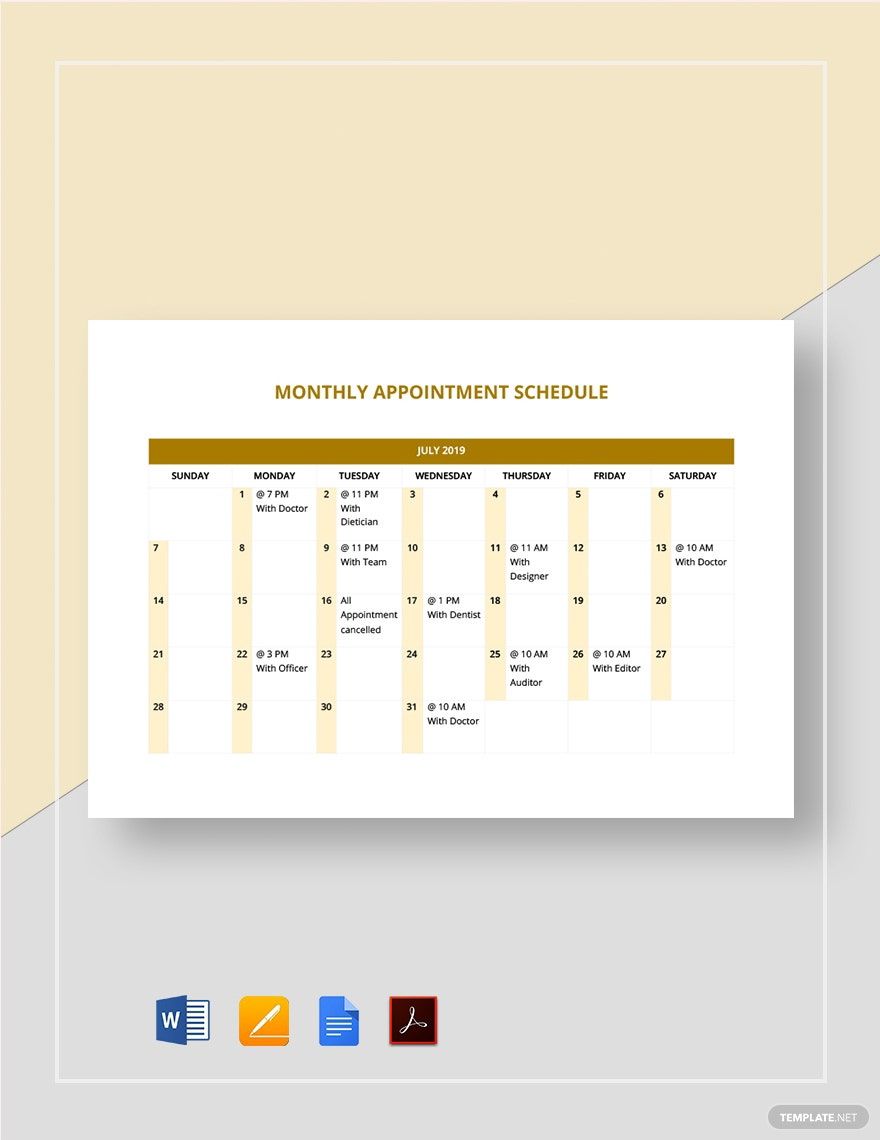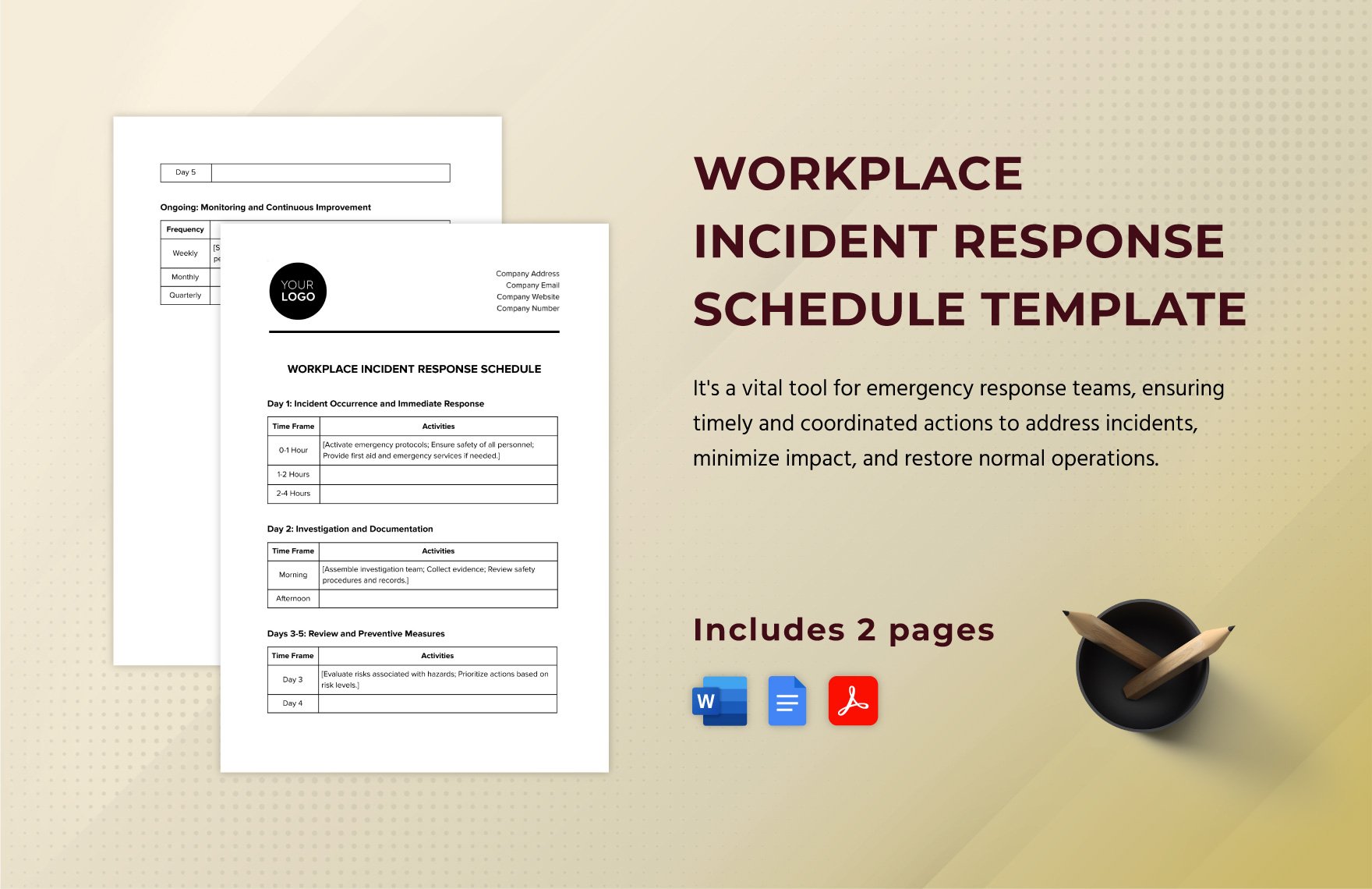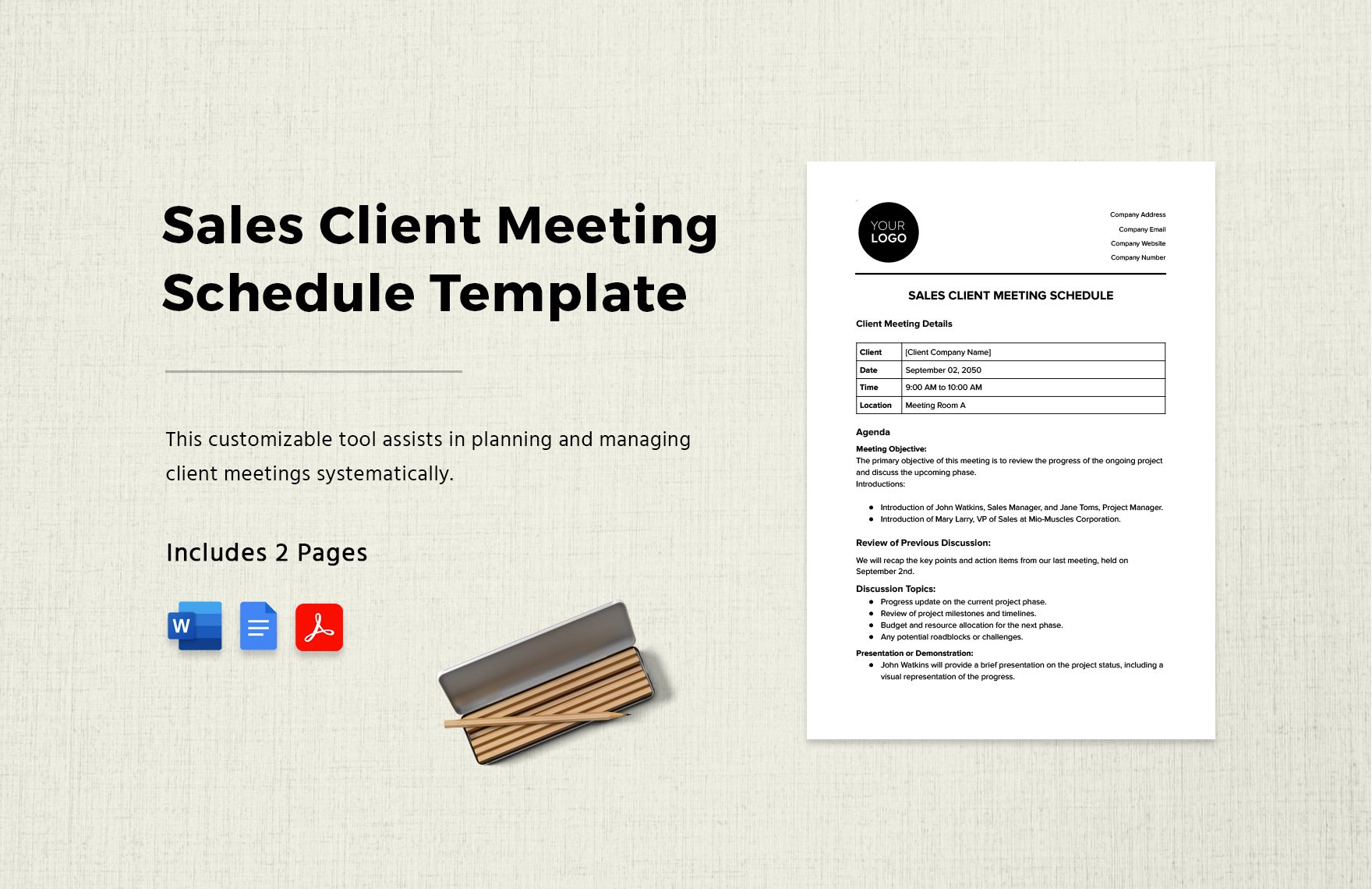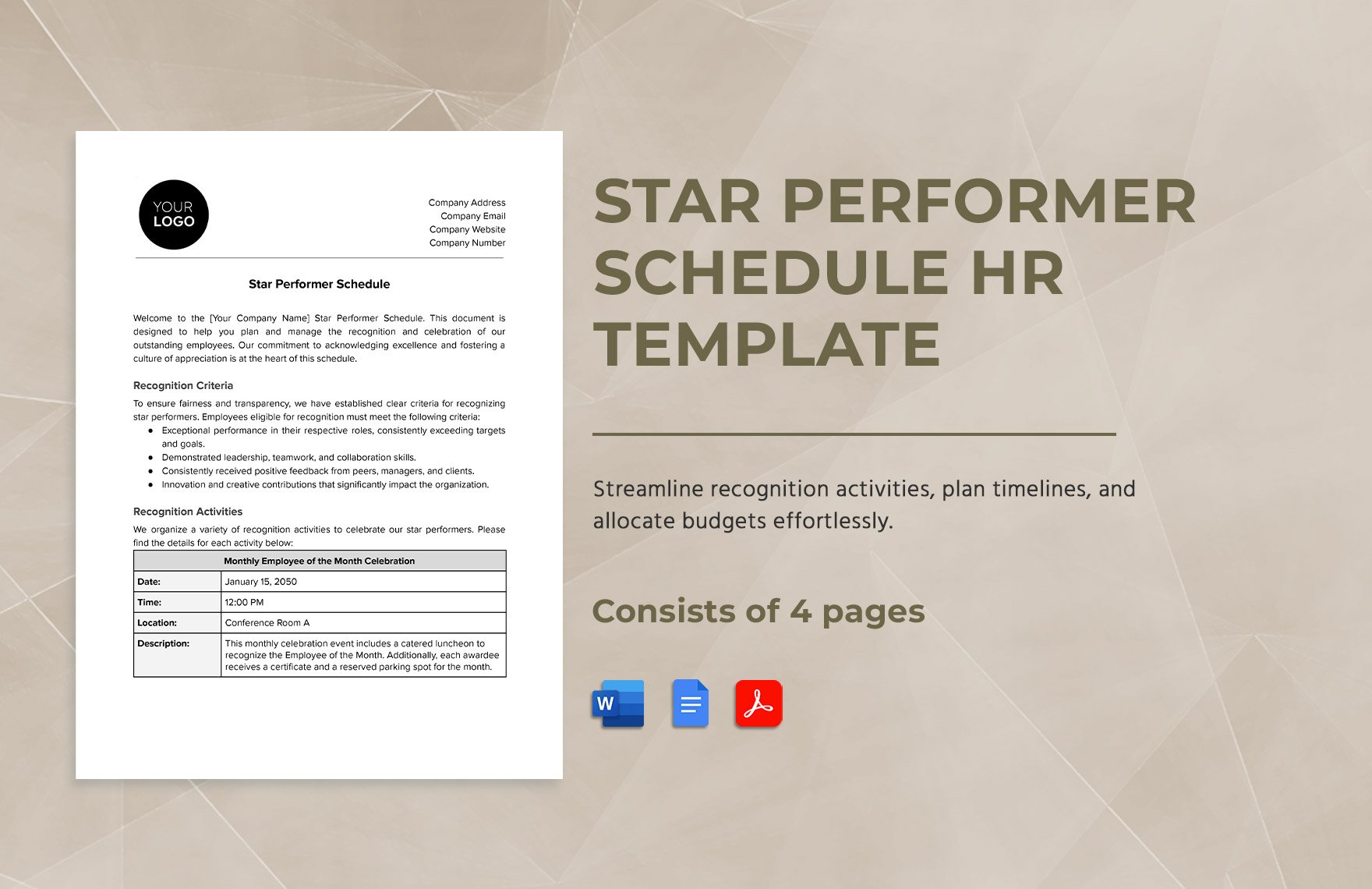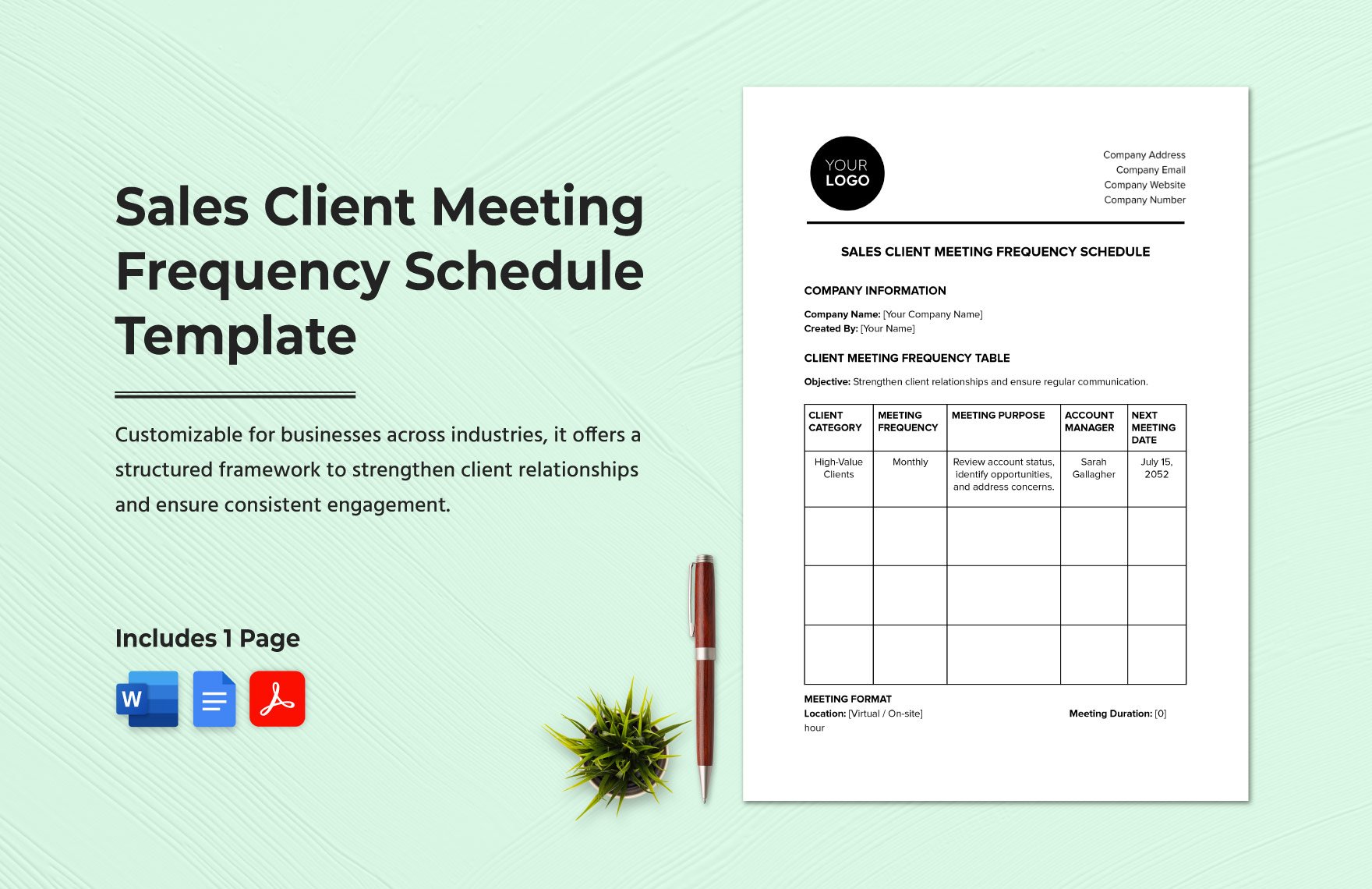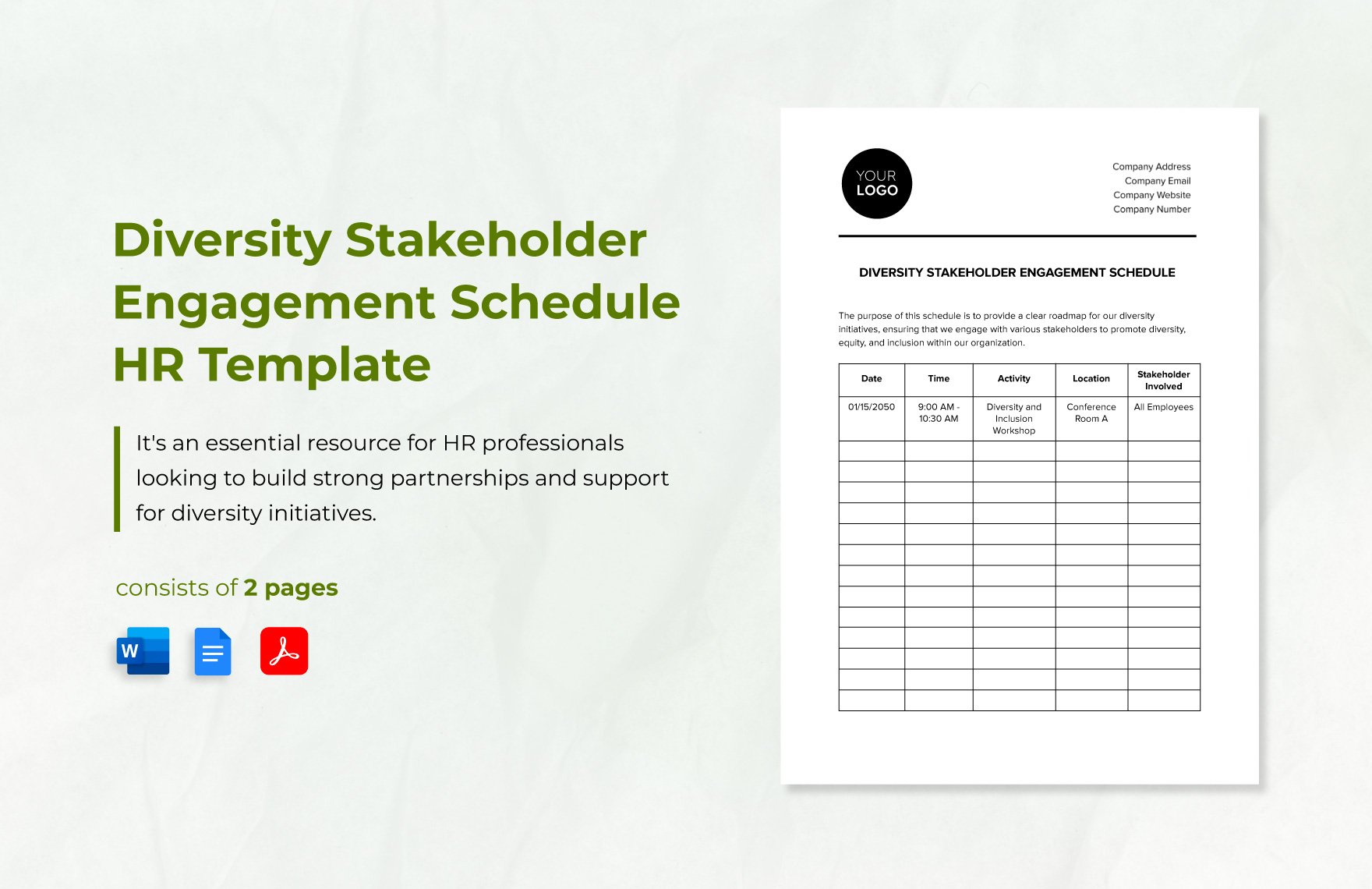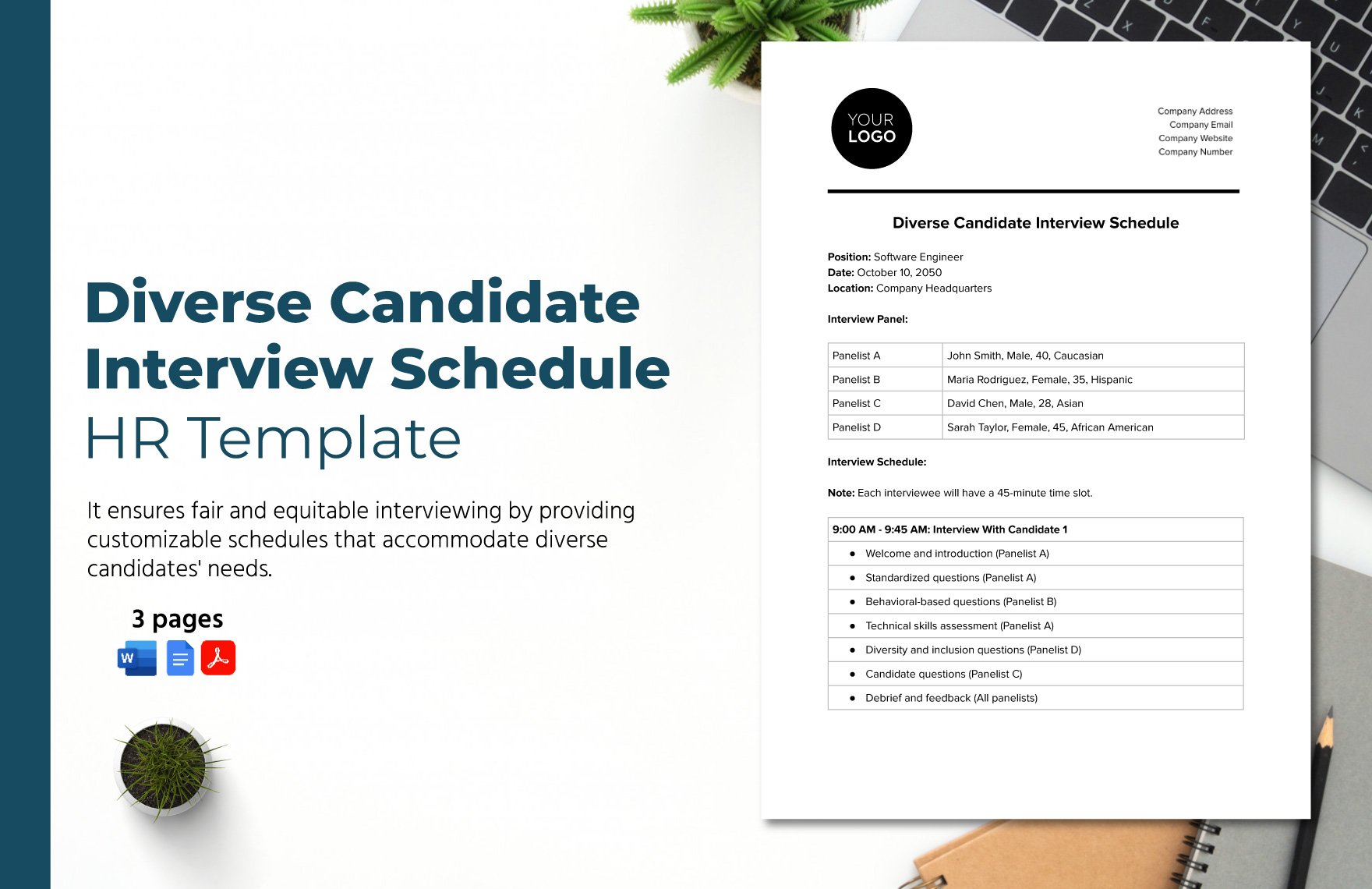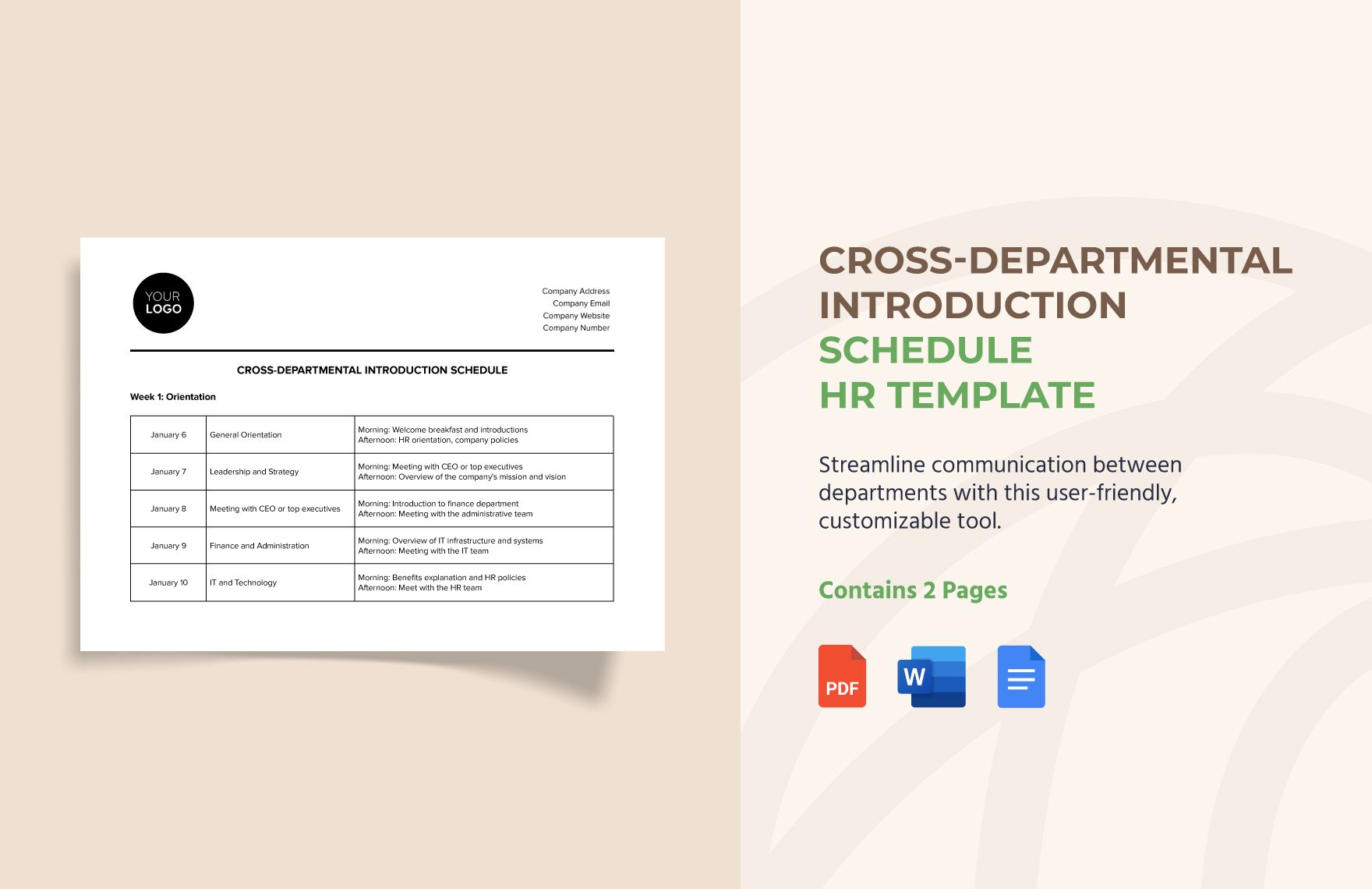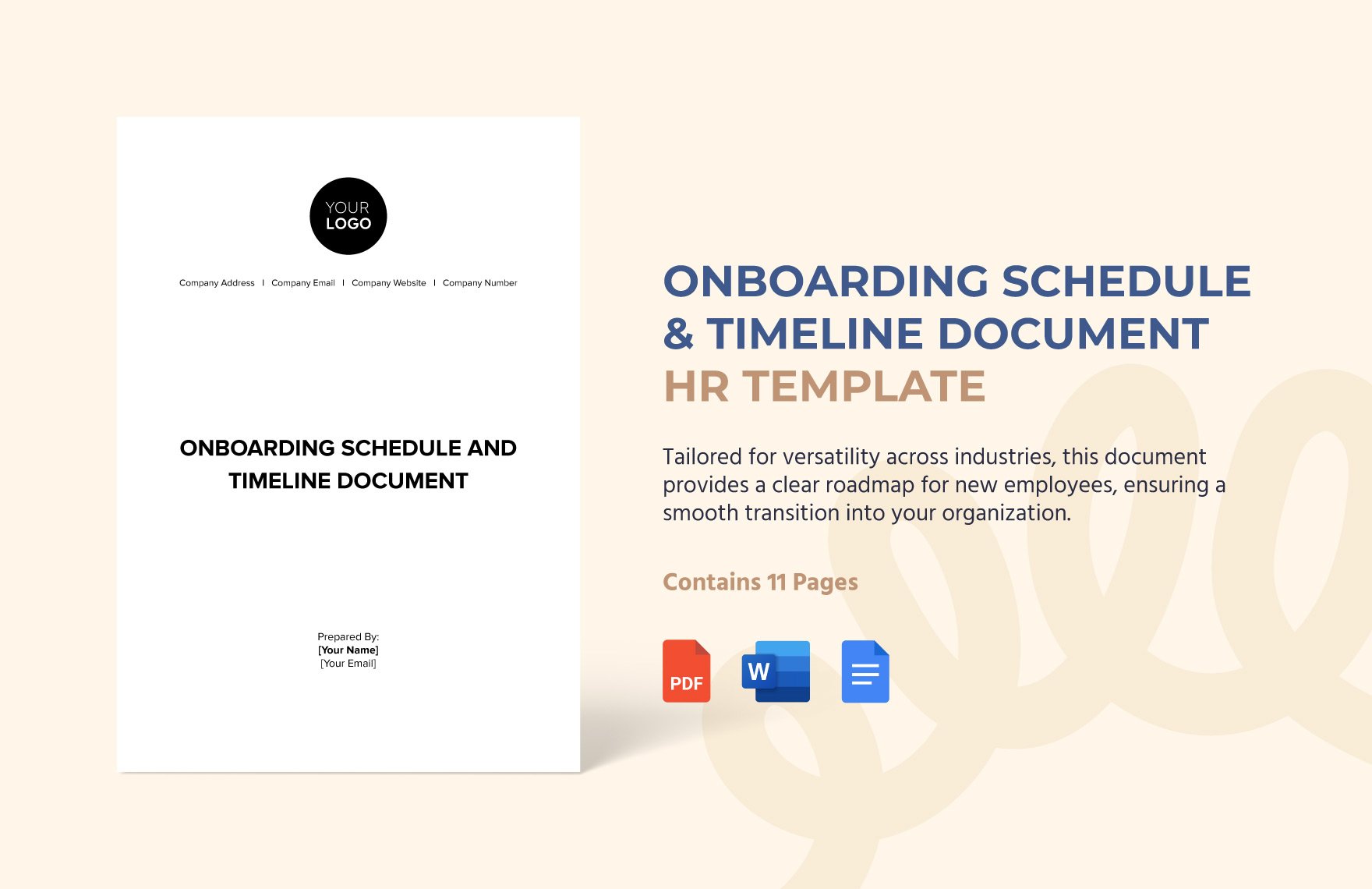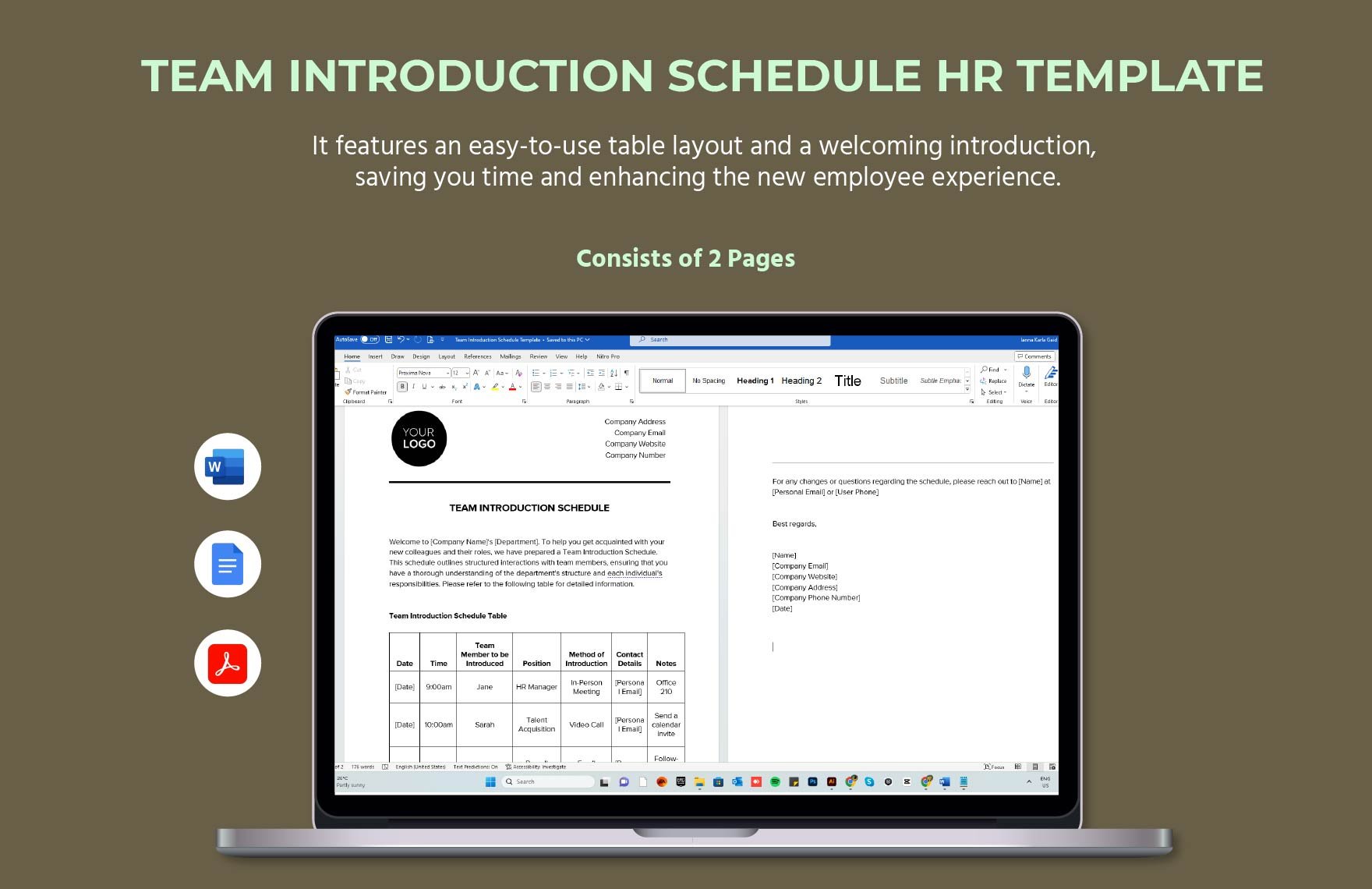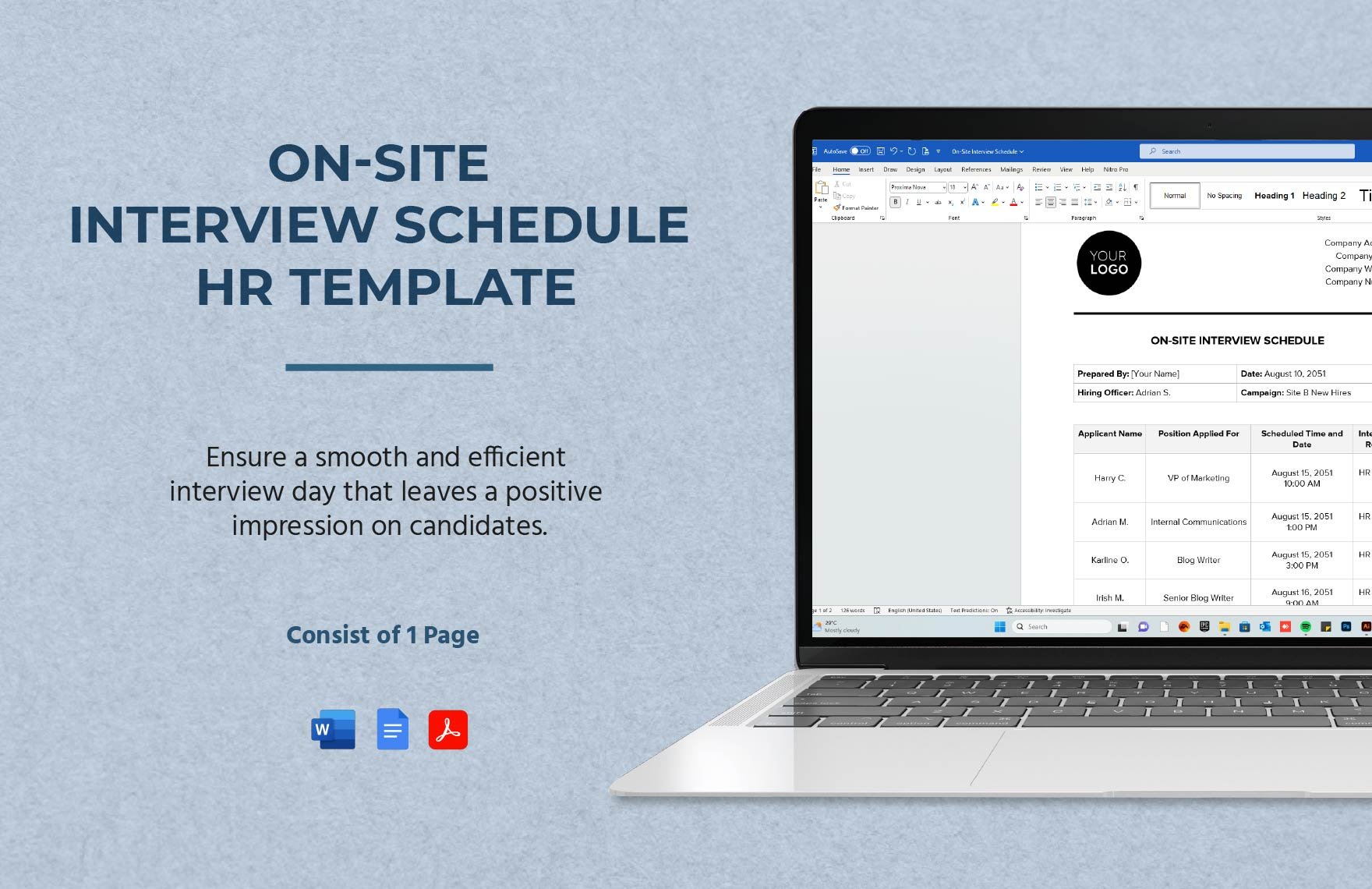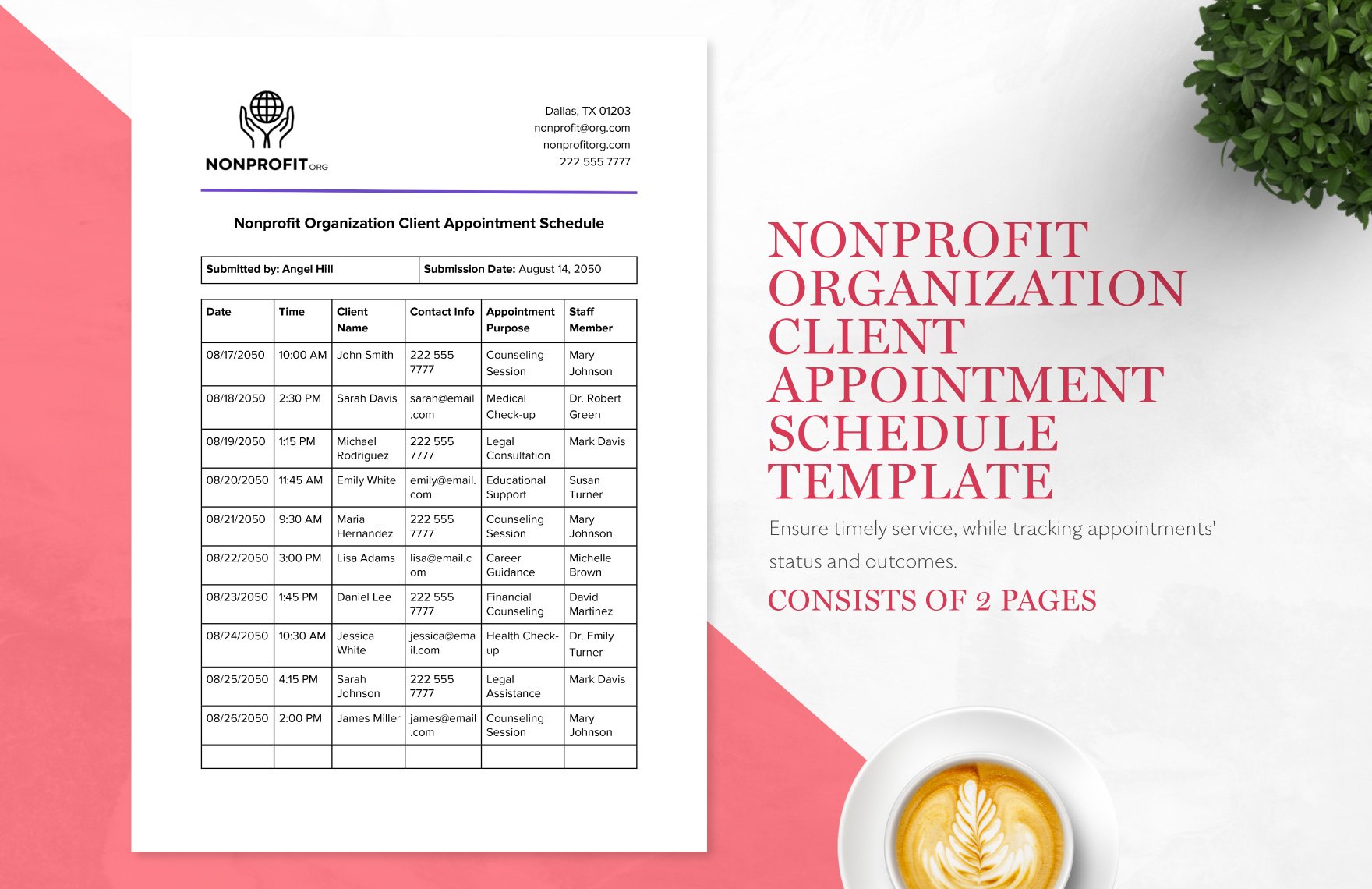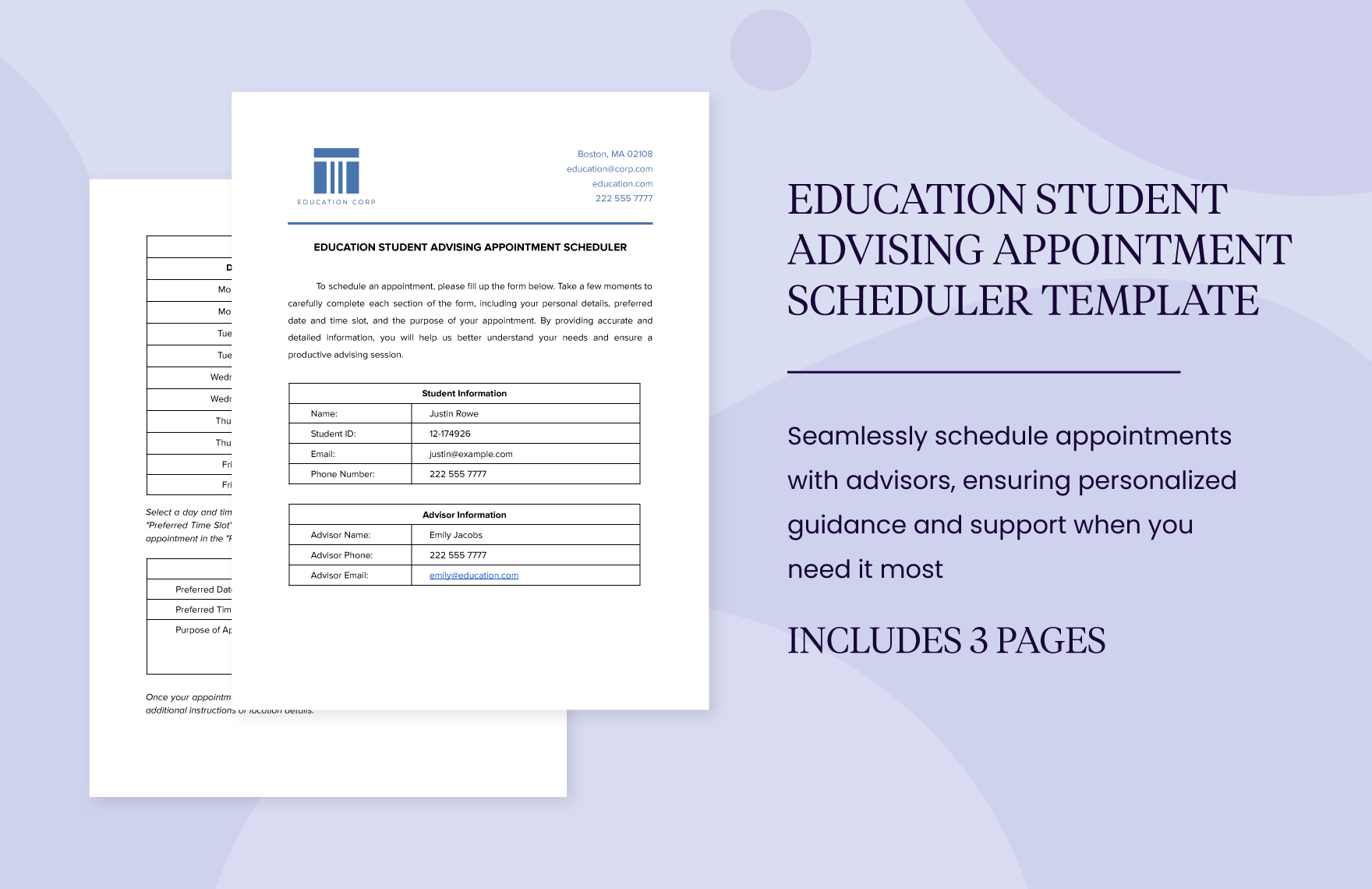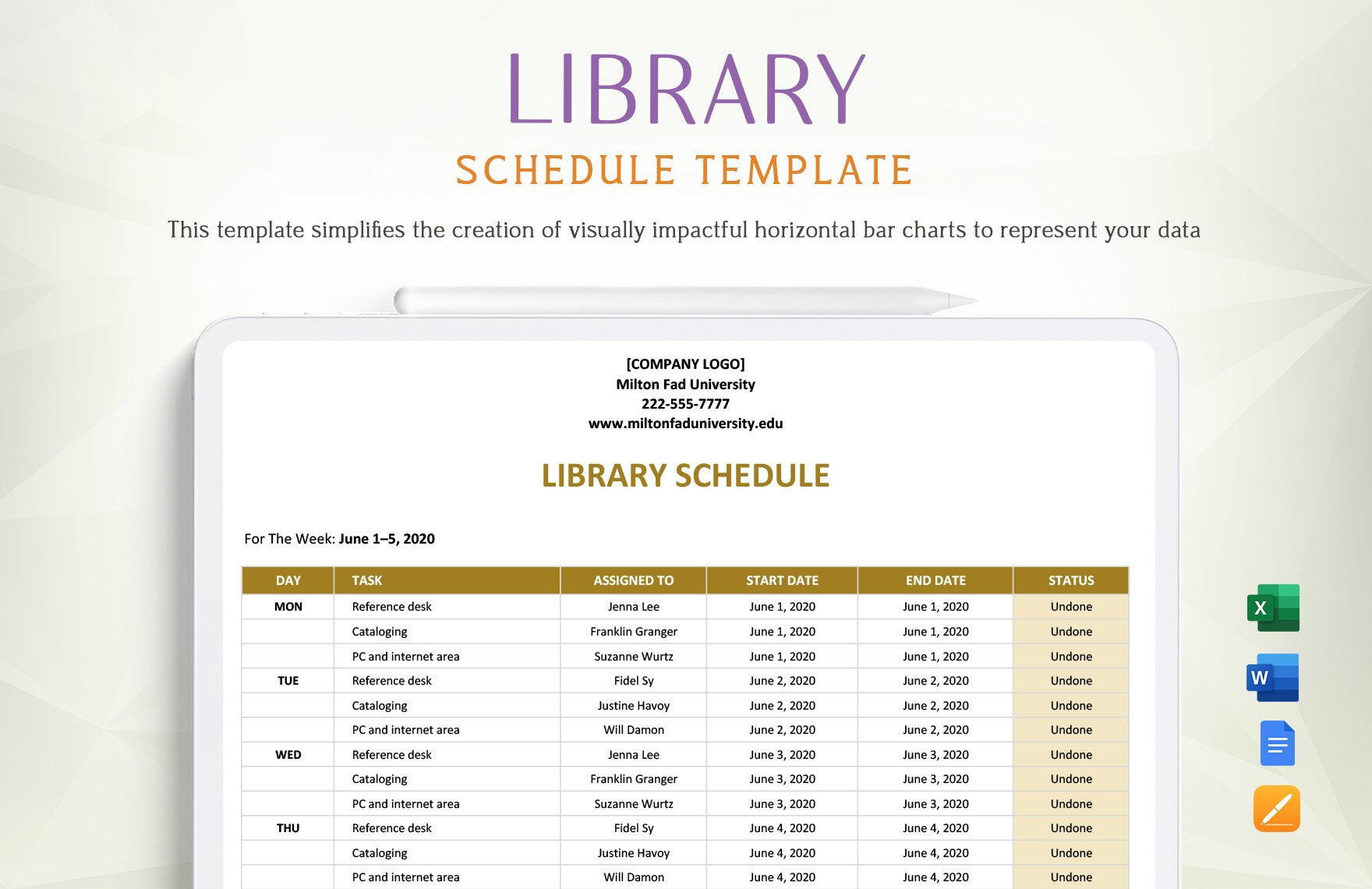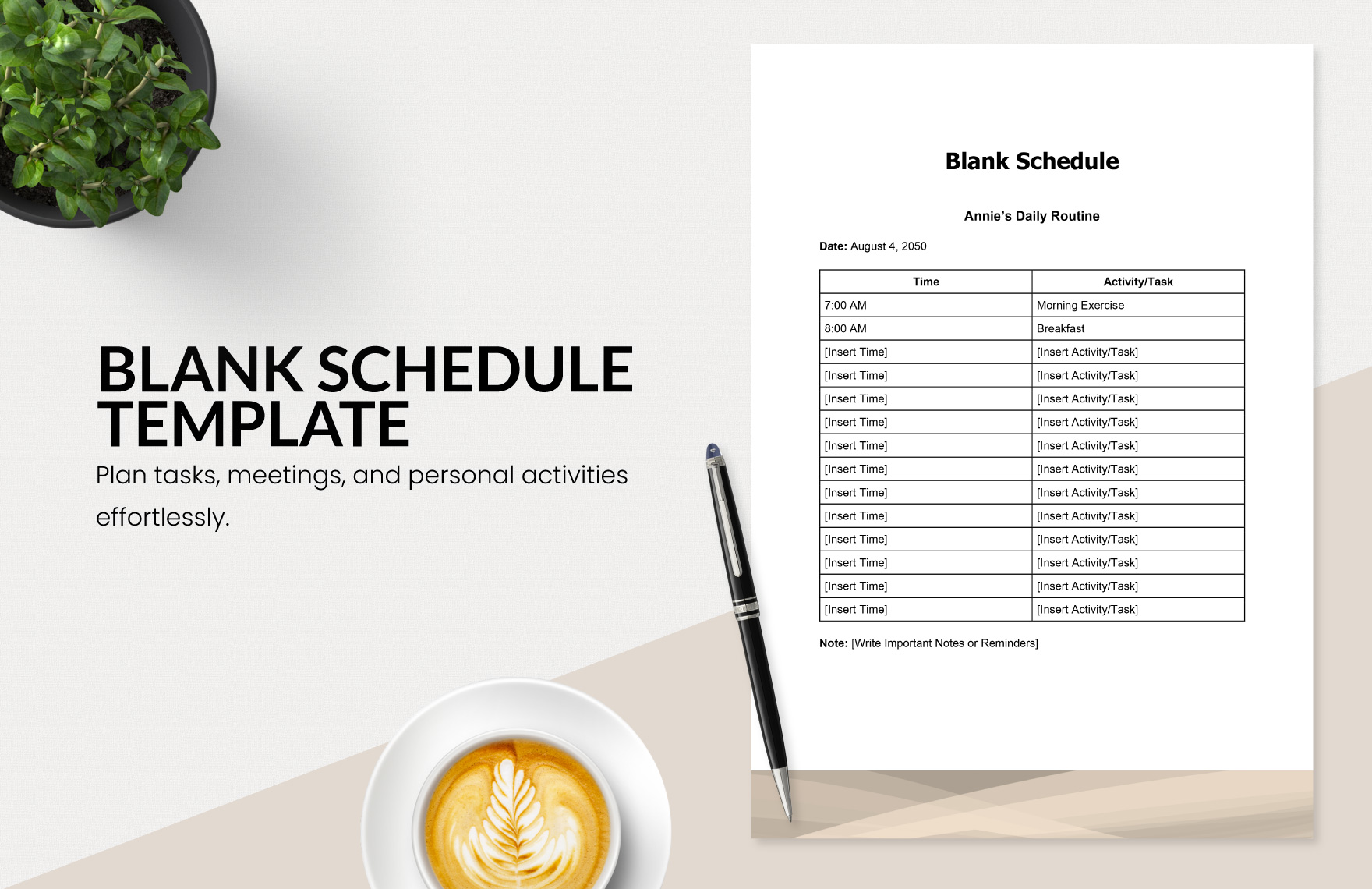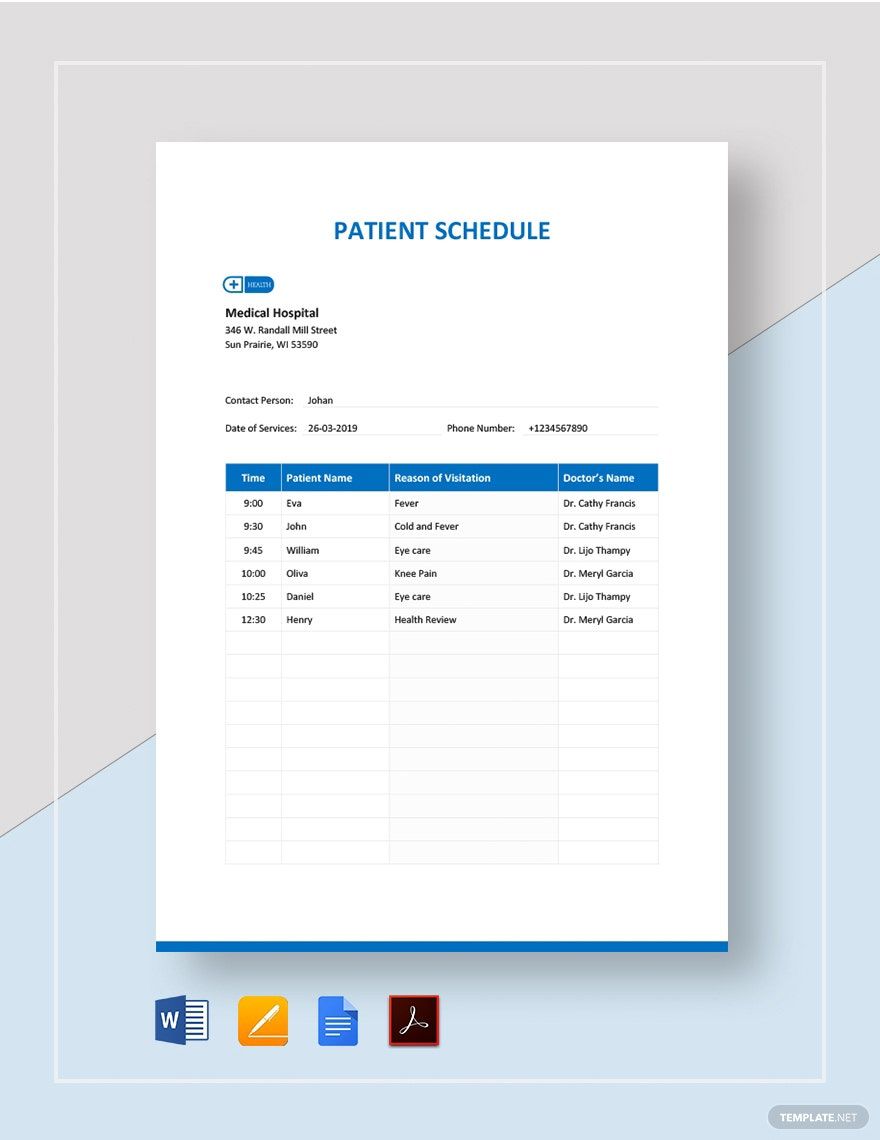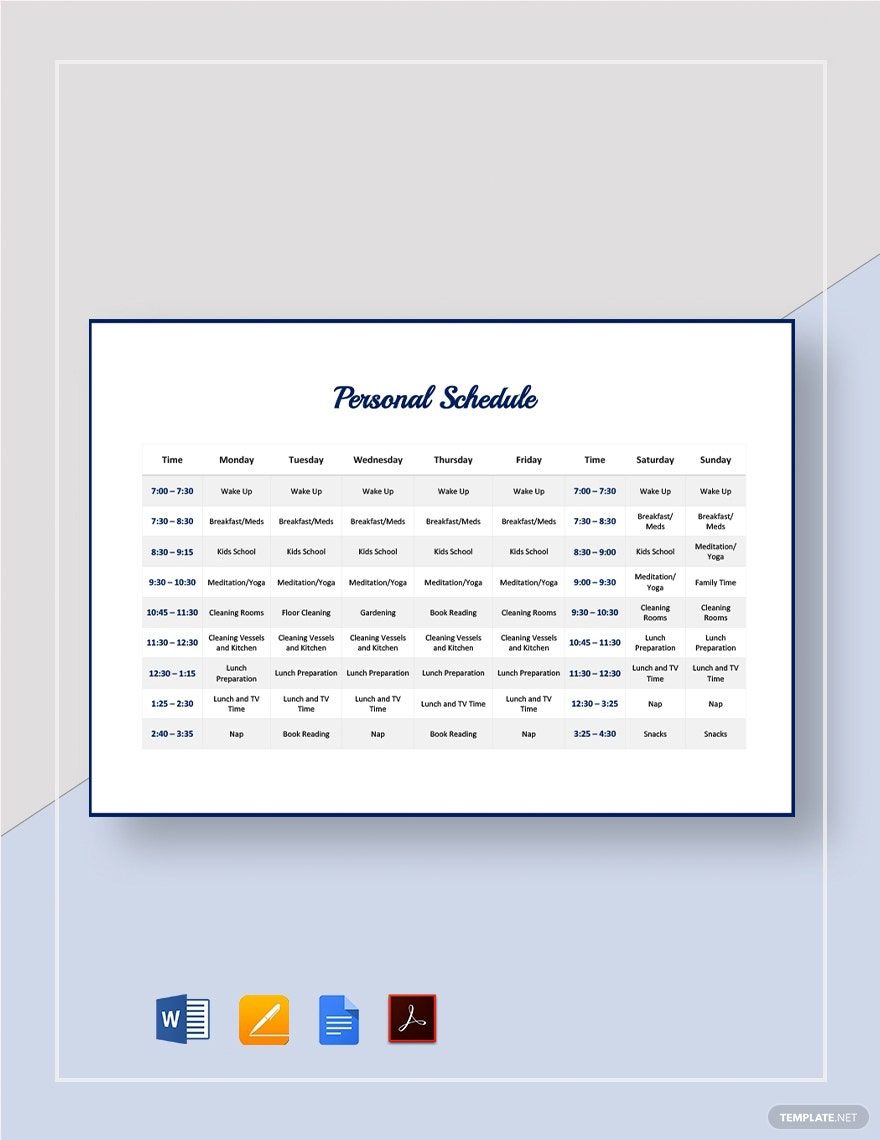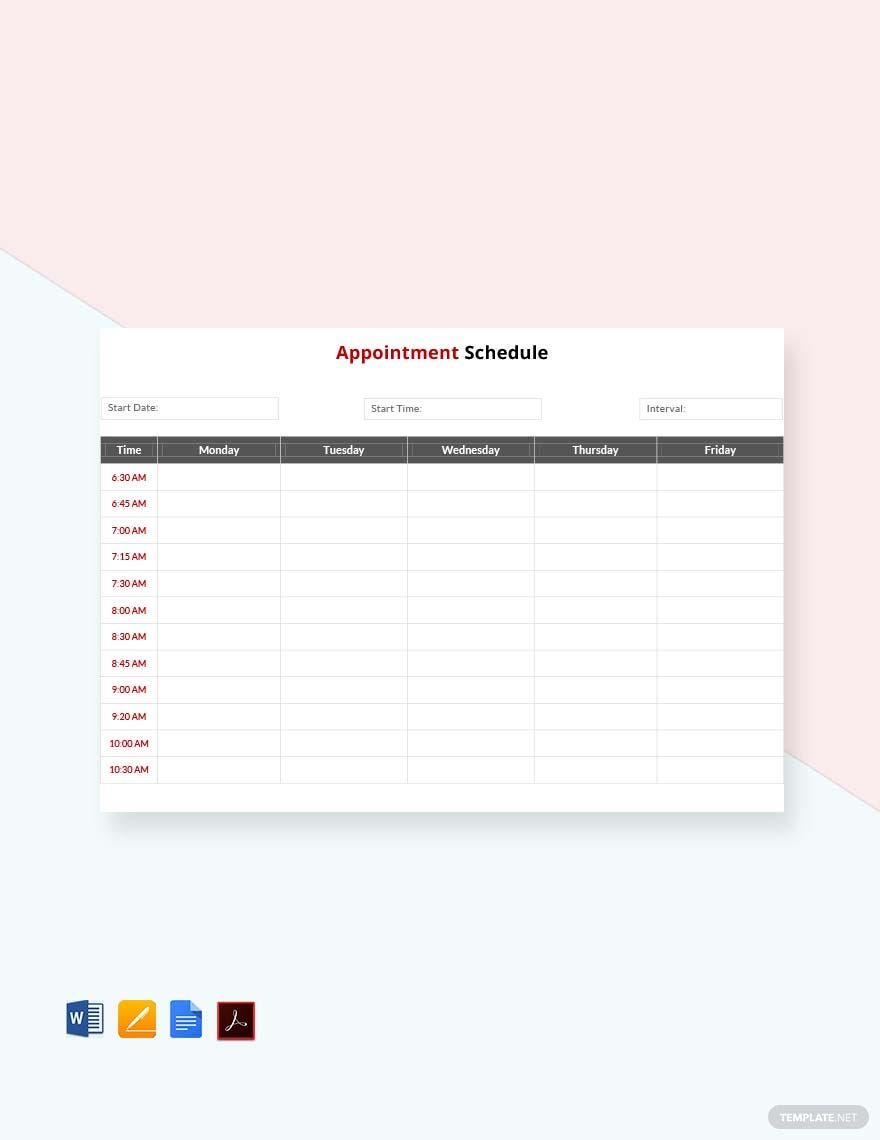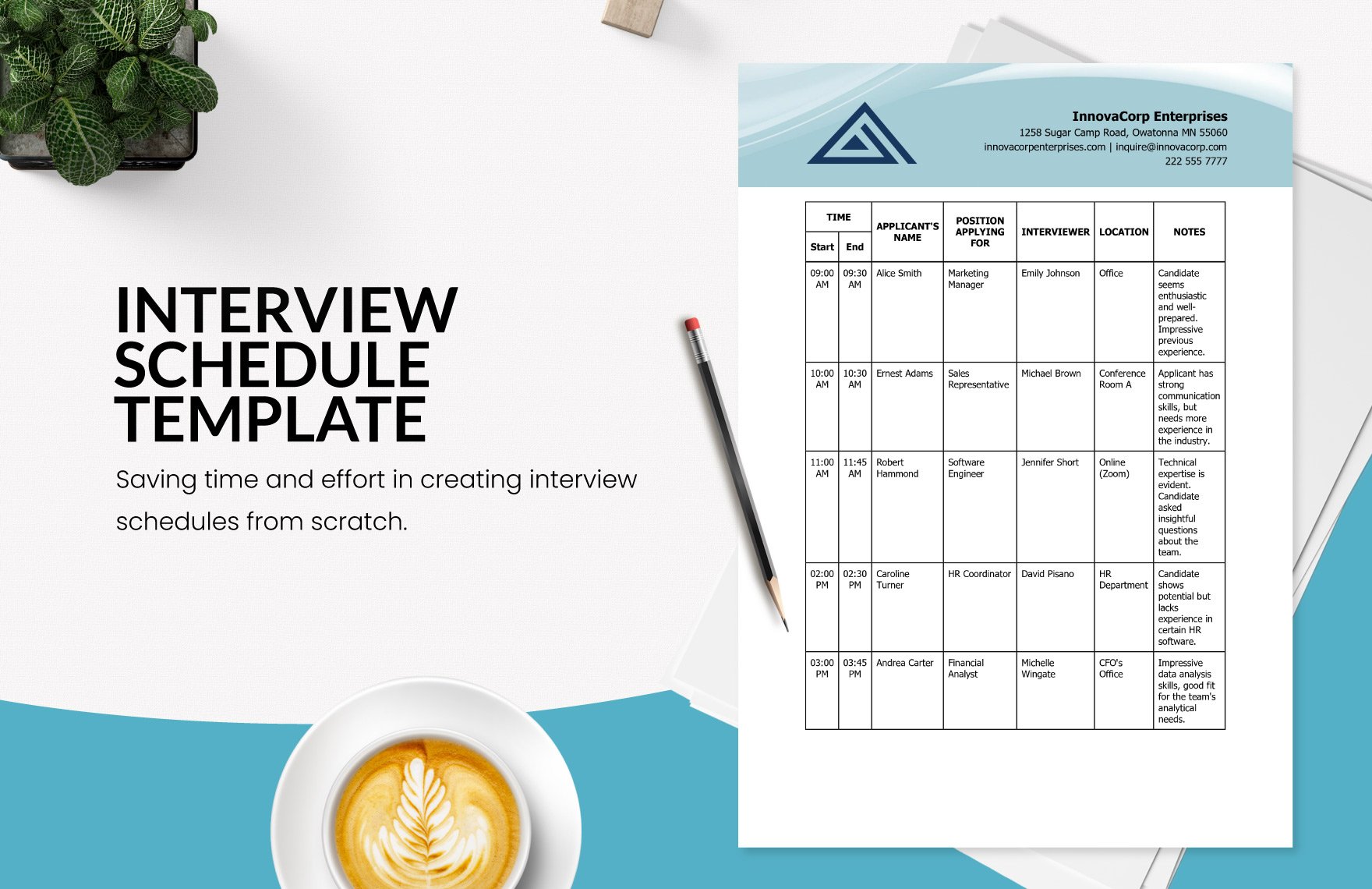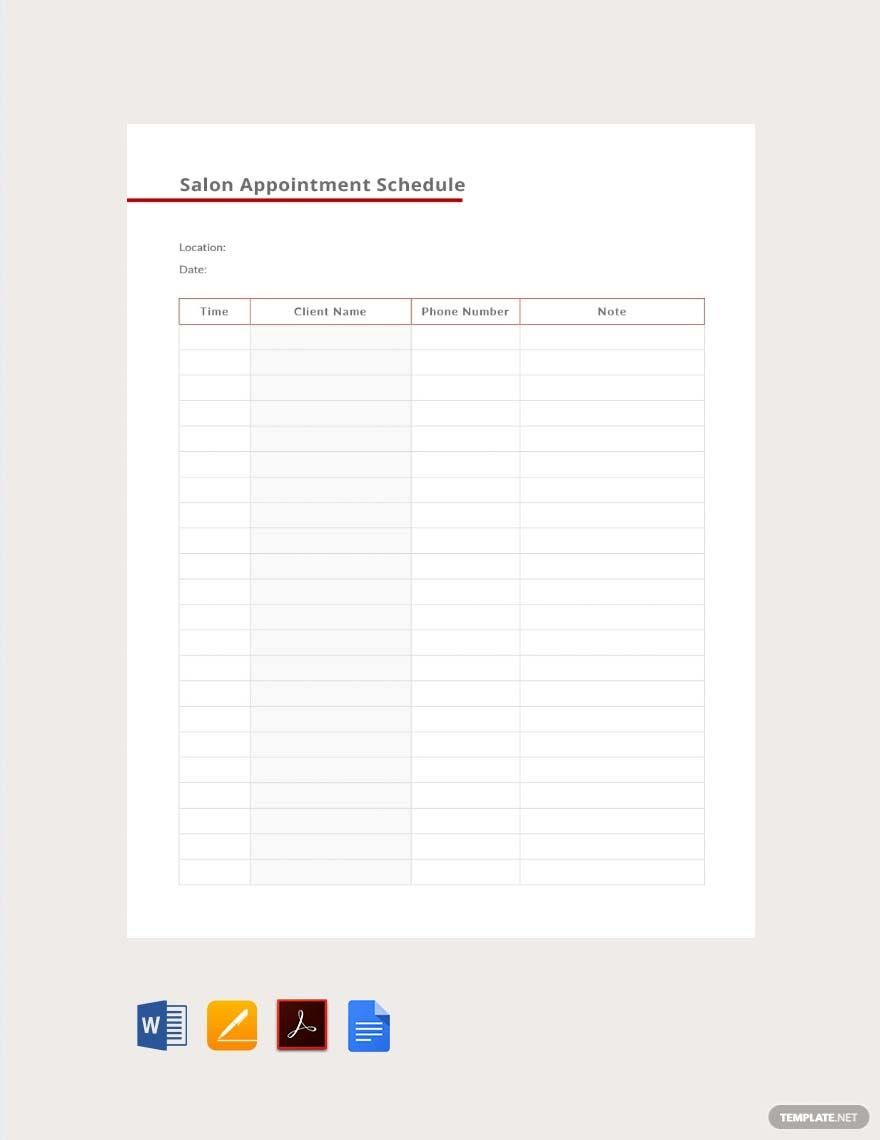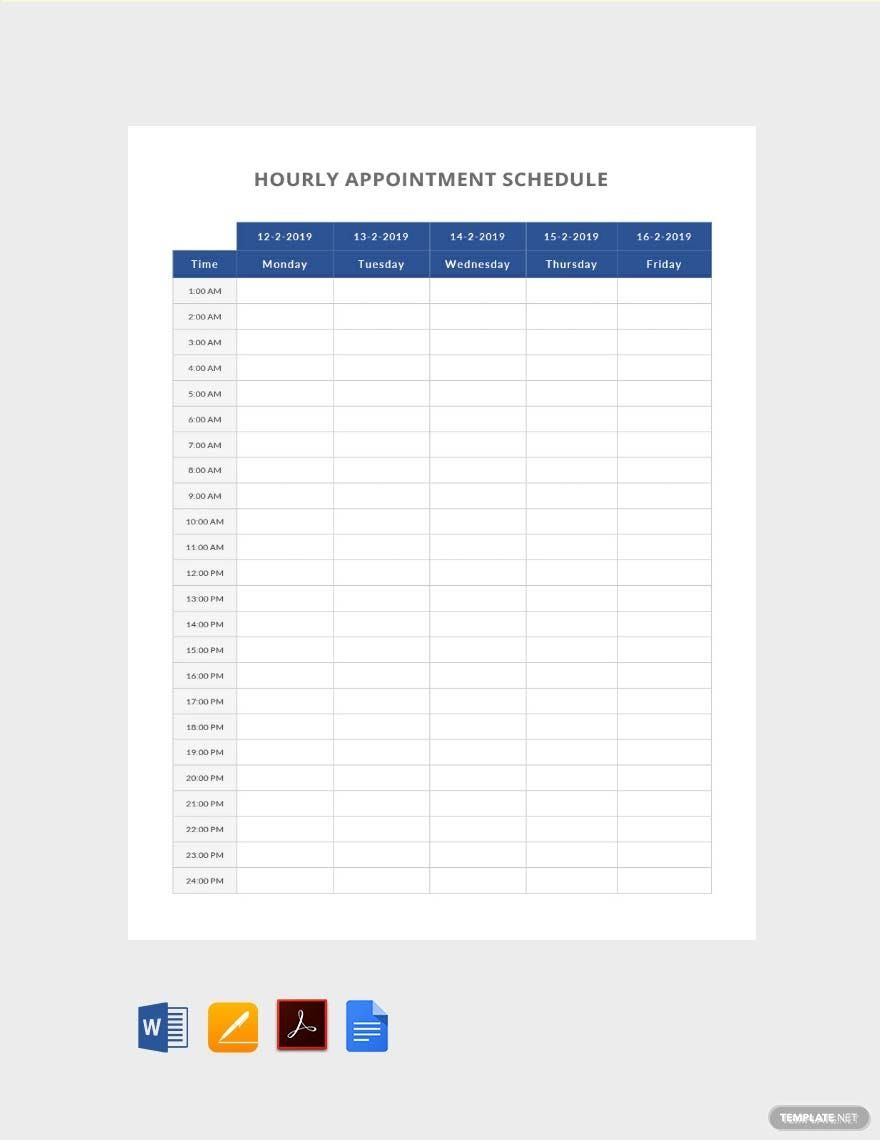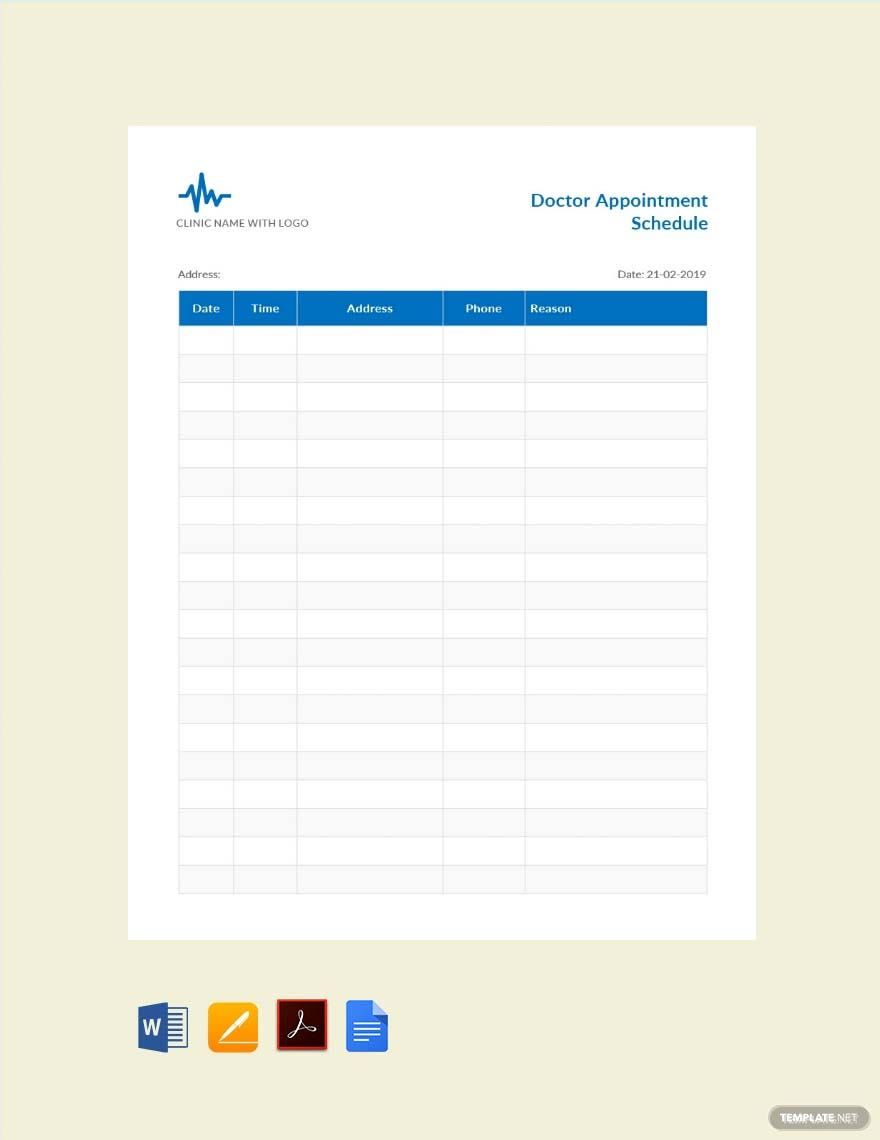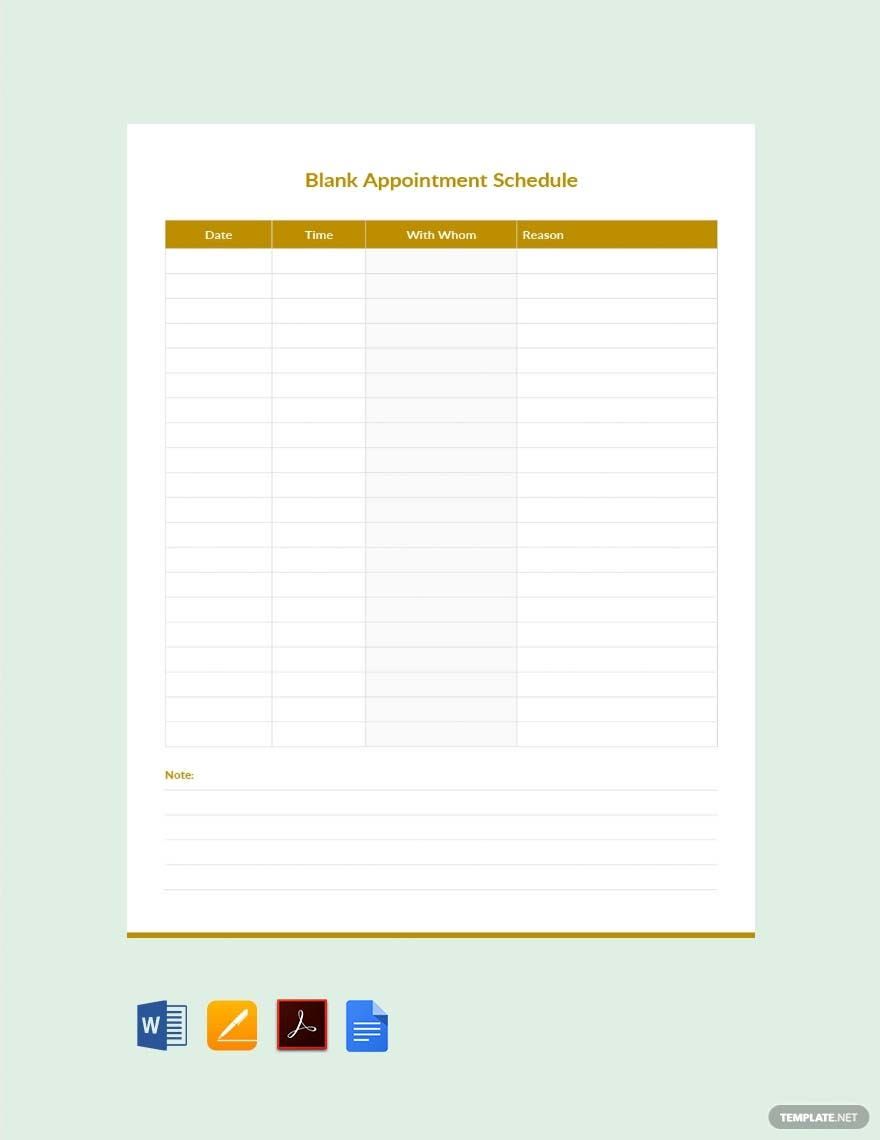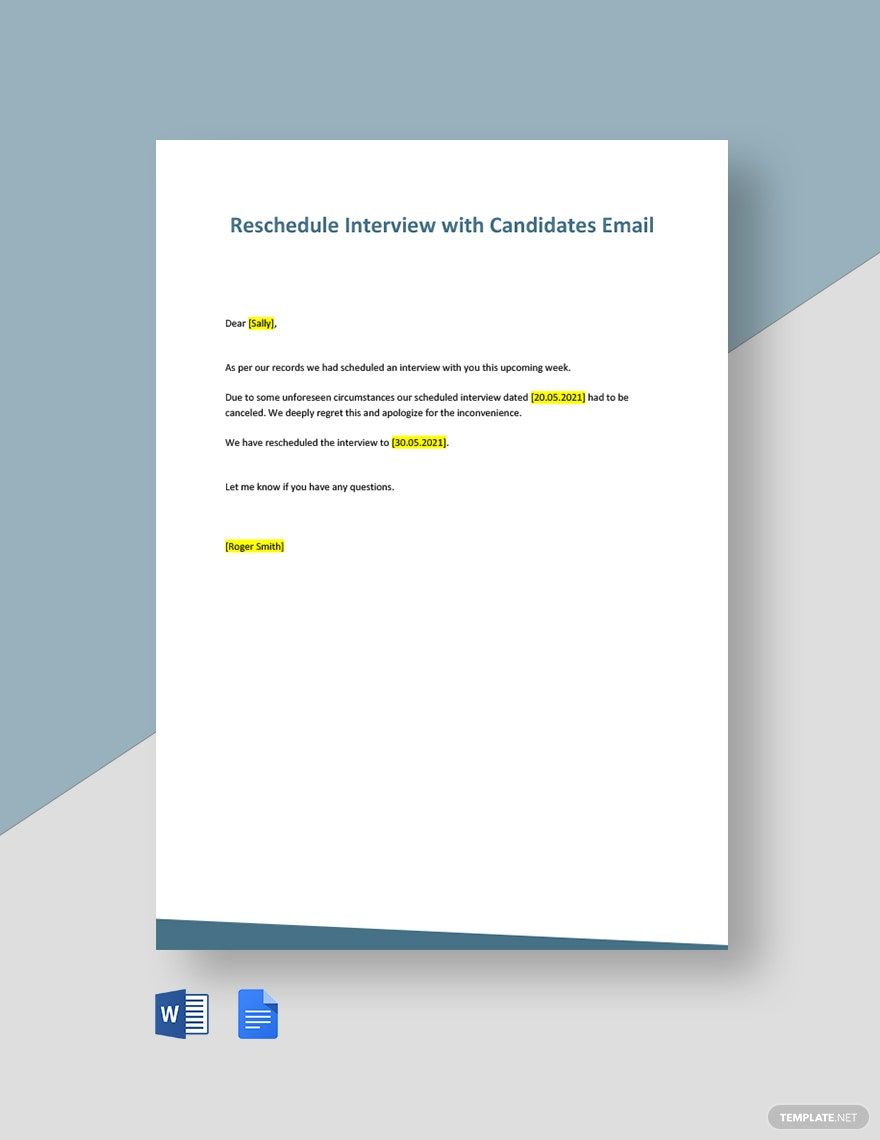In life and in business, you will always have a list of appointments that you must attend, be it a dental appointment, business meeting, or a simple get-together with your friends. But with your tight and hectic schedule, it's easy to forget some of them. Aren't you tired of not being able to attend an appointment just because you forgot about it? Don't you want to be punctual? Then our Appointment Schedule Templates in Google Docs is what you need! These high-quality and editable templates will improve punctuality and ensure that you have time for planning and preparation for upcoming appointments. Downloadable and printable in A4 and US letter sizes. Download a template now!
Appointment Schedule Templates in Google Docs
Get creative (and organized) with customizable appointment schedule templates in Google Docs. Free to download and professionally designed. Try now!