How to Add a Line of Best Fit in Microsoft Excel
Microsoft Excel makes data analysis easier with its powerful features, including the ability to add a line of best fit to your charts. Whether you’re a seasoned analyst or seventh-grader diving into data visualization, adding a line of best fit in Excel is easy and invaluable for understanding trends in your data.
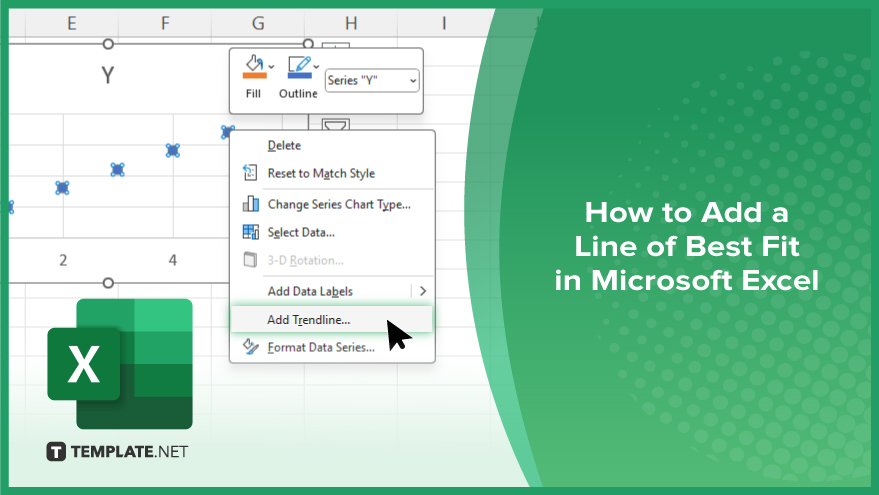
How to Add a Line of Best Fit in Microsoft Excel
Adding a line of best fit in Microsoft Excel allows you to visually represent trends in your data, making it easier to analyze and interpret. Here’s how:
-
Step 1. Select Your Data
Highlight the data points you want to include in your chart, including the x and y values.
-
Step 2. Insert a Chart
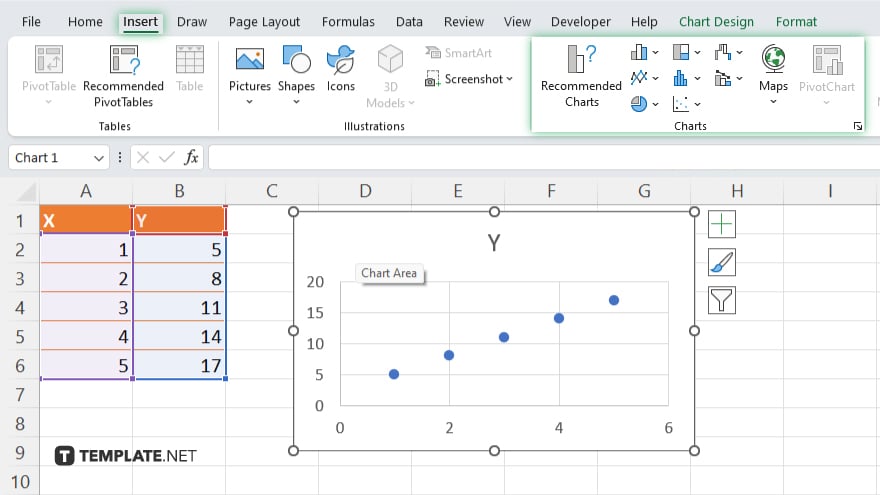
Go to the “Insert” tab and select the type of chart you want to use (e.g., scatter plot, line chart.)
-
Step 3. Add ‘Trendline’
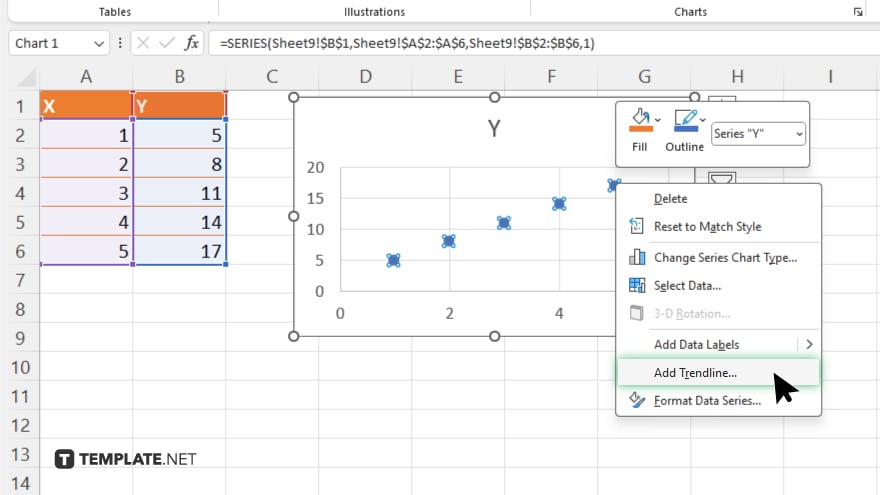
Right-click on any data point in your chart and select “Add Trendline” from the menu.
-
Step 4. Choose the Line of Best Fit
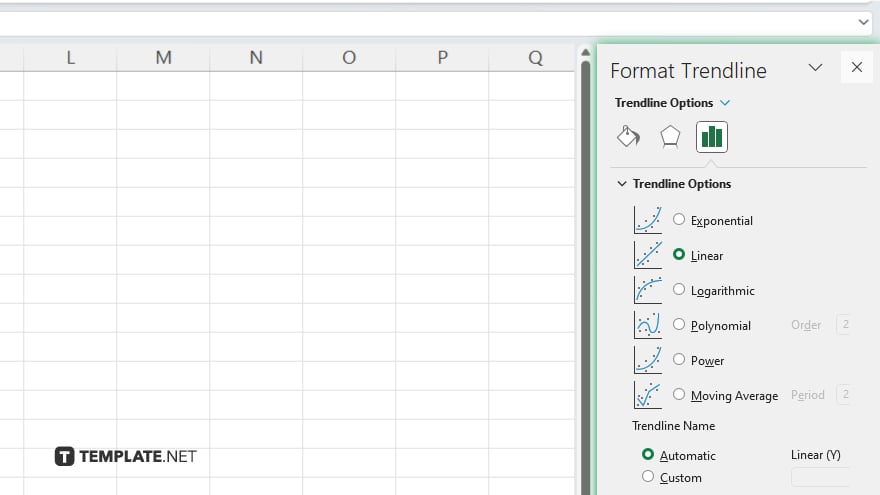
In the “Format Trendline” pane that appears, choose “Linear” or another appropriate trendline type from the options provided.
-
Step 5. Customize Options
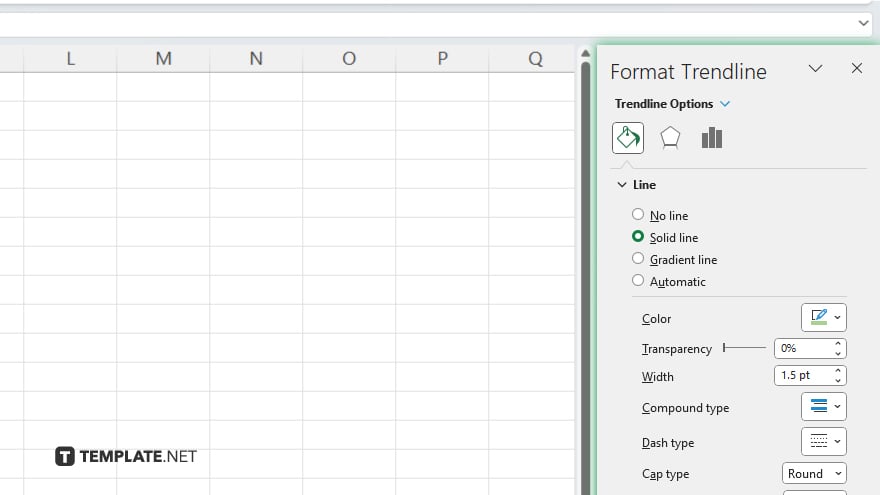
Adjust the options such as line color, thickness, and other formatting settings to suit your preferences. After, click “Close” to apply the line of best fit to your chart and close the Format Trendline pane.
You may also find valuable insights in the following articles offering tips for Microsoft Excel:
FAQs
How do I select the data for adding a line of best fit in Excel?
Simply highlight the data points, including the x and y values.
Where can I find the option to add a trendline in Excel?
Right-click on any data point in your chart and select “Add Trendline” from the menu.
What types of trendlines are available in Excel?
Excel offers various trendline types, including linear, exponential, and polynomial.
Can I customize the appearance of the line of best fit in Excel?
Yes, you can adjust options such as line color, thickness, and style to suit your preferences.
How can I interpret the trendline in my Excel chart?
Analyze the trendline to gain insights into the relationship between your data points and identify trends or patterns.






