How To Add the Total of a Column in Microsoft Excel
Microsoft Excel provides a straightforward function for summing the total of a column, a fundamental skill for anyone working with data. Mastering this tool will help you organize your data and make informed decisions based on precise calculations.
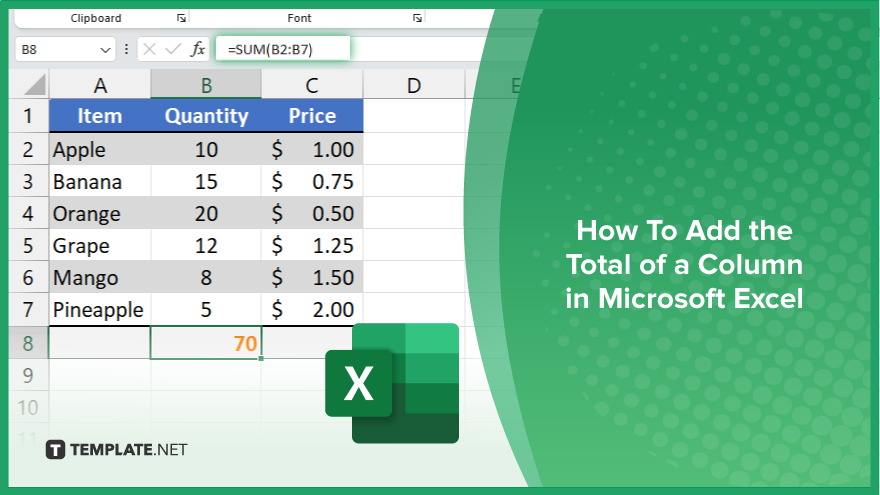
How To Add the Total of a Column in Microsoft Excel
Adding the total of a column in Microsoft Excel is a fundamental skill that enhances your ability to analyze data efficiently. This guide will walk you through the simple steps required to sum up data in a column quickly.
-
Step 1. Select the Cell for the Total
Identify and click on the cell where you want the total to appear, typically at the bottom of the column you wish to sum in your sheet.
-
Step 2. Use the AutoSum Function
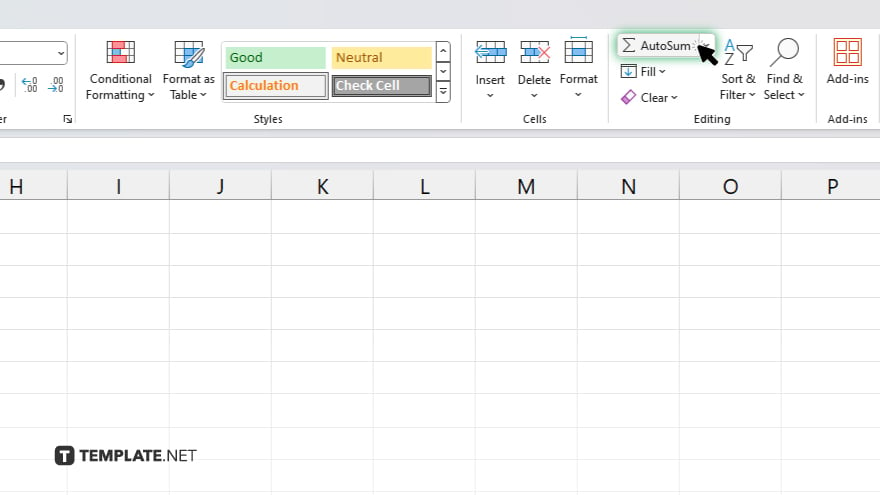
Navigate to the “Home” tab on the Excel ribbon, and locate the “AutoSum” button in the “Editing” group. Click on “AutoSum,” and Excel will automatically select the range it assumes you want to sum based on your cell selection.
-
Step 3. Confirm the Selected Range
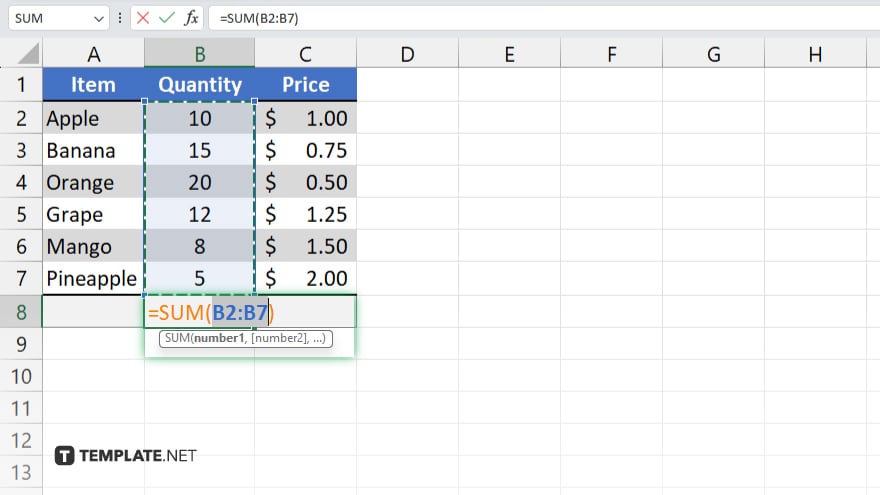
Excel will highlight the suggested range of cells it intends to sum. If the selection is correct, simply press “Enter.” If the selection is incorrect, you can adjust it manually by clicking and dragging over the correct cells before pressing “Enter.”
-
Step 4. Verify the Total
Once you press “Enter,” Excel will calculate and display the sum in the chosen cell. Double-check this figure to ensure the total has been calculated correctly.
-
Step 5. Format the Total
Optionally, you can format the total for better visibility and consistency with the rest of your data. Right-click the cell, choose “Format Cells,” and select your desired formatting options to make the total stand out or align with your document’s style.
You may also find valuable insights in the following articles offering tips for Microsoft Excel:
FAQs
What is the quickest way to sum a column in Excel?
Use the “AutoSum” button located in the “Editing” group on the “Home” tab to sum a column immediately.
Can I add the totals of multiple columns at once?
Yes, you can select the bottom cells of multiple columns and click “AutoSum” to sum each column individually.
Does AutoSum include cells with text in the total?
No, AutoSum automatically ignores text and only sums cells with numerical values.
What happens if I add a row to a column that already has a total calculated with AutoSum?
You will need to extend the range of the AutoSum formula manually or use the “AutoSum” button again to include the new row in the total.
Can I use AutoSum to calculate other functions like averages?
Yes, click the drop-down arrow next to the “AutoSum” button to select other functions such as average, count, max, and min.






