How to Apply Conditional Formatting in Excel
Microsoft Excel offers a powerful feature called conditional formatting that can transform your data analysis. By applying conditional formatting, you can automatically highlight cells and outline your data. Whether you’re a beginner or an experienced user, you’ll find these tips easy to follow.
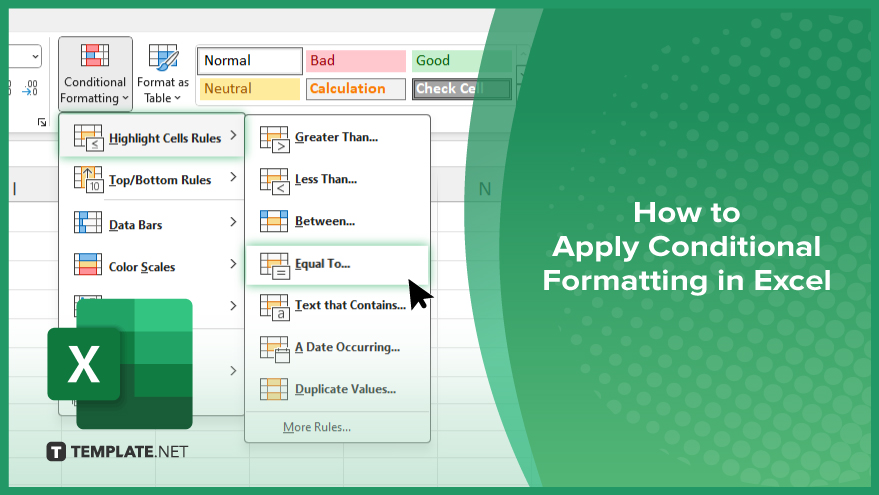
How to Apply Conditional Formatting in Excel
Conditional formatting in Microsoft Excel allows you to automatically apply formatting to cells that meet specific criteria, making your data easier to analyze and understand. Follow these simple steps to apply conditional formatting in your Excel sheets.
-
Step 1. Select the Cells
Highlight the range of cells where you want to apply the conditional formatting.
-
Step 2. Open the ‘Conditional Formatting’ Menu
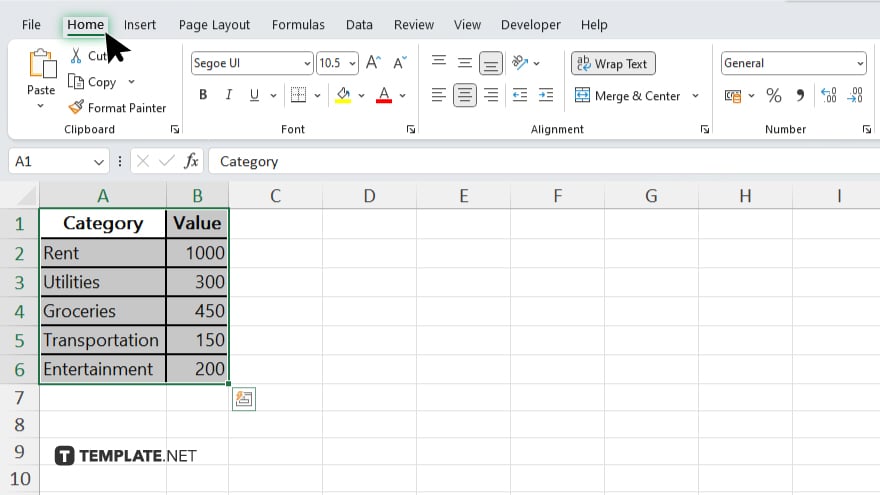
Go to the “Home” tab on the Excel ribbon. In the “Styles” group, click on “Conditional Formatting.”
-
Step 3. Choose a Rule Type
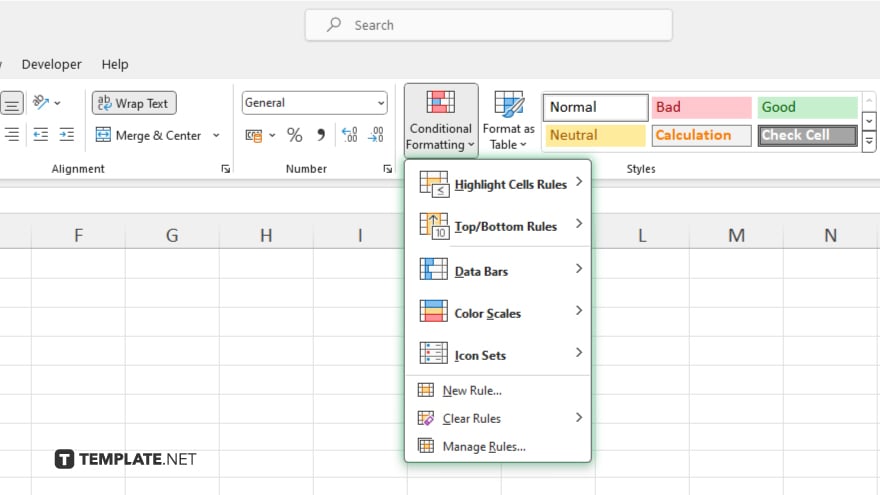
Select the type of rule you want to apply. Common options include “Highlight Cells Rules,” “Top/Bottom Rules,” “Data Bars,” “Color Scales,” and “Icon Sets.”
-
Step 4. Define the Rule
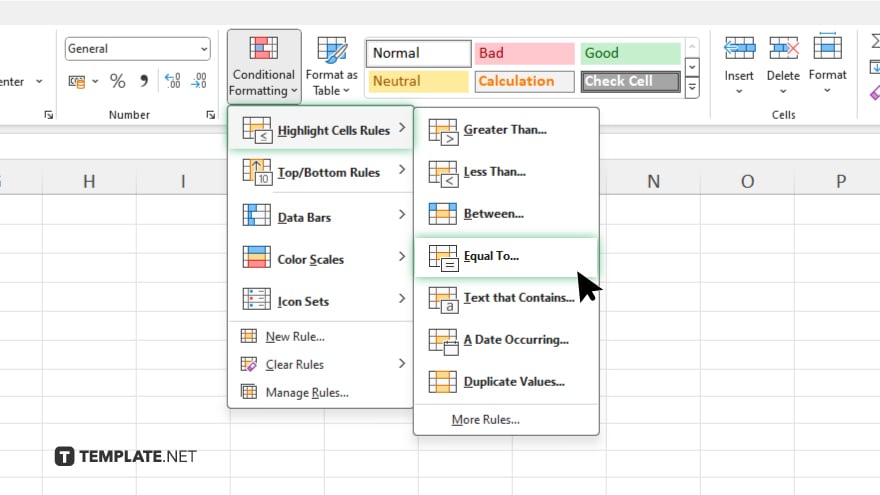
Set the criteria for your rule. For example, if you choose “Highlight Cells Rules,” you can specify conditions like “Greater Than,” “Less Than,” or “Equal To.” Enter the values needed for the condition.
-
Step 5. Select the Formatting Style
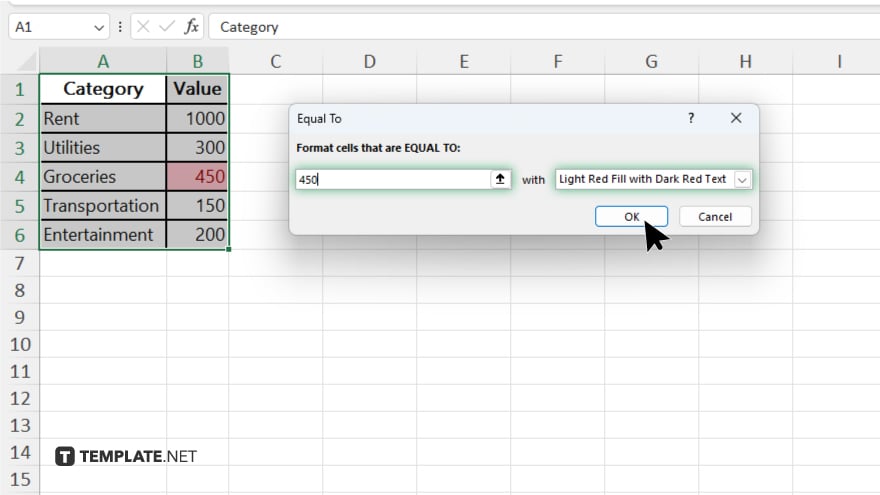
Choose the formatting style that will be applied when the condition is met. This can include font color, fill color, or border styles. Click “OK” to apply the rule. Your selected cells will now display the conditional formatting based on the criteria you set.
You may also find valuable insights in the following articles offering tips for Microsoft Excel:
FAQs
How do I apply conditional formatting to a range of cells?
Select the cells, go to the “Home” tab, click “Conditional Formatting,” and choose your rule.
Can I use multiple conditional formatting rules on the same cells?
Yes. You can apply multiple rules by adding each rule separately in the “Manage Rules” section.
How do I edit or delete a conditional formatting rule?
Go to “Conditional Formatting,” select “Manage Rules,” then edit or delete the desired rule.
Can I use formulas in conditional formatting?
Yes, choose “Use a formula to determine which cells to format” when setting up the rule.
How do I apply conditional formatting to entire rows based on a cell’s value?
Select the rows, create a rule with a formula referencing the specific cell, and apply the desired formatting.






