How To Calculate Margin in Microsoft Excel
Microsoft Excel provides a quick approach to calculating margins, an essential skill for enhancing financial strategies and understanding profit dynamics. Master the process so you can quickly learn how to compute margins effectively.
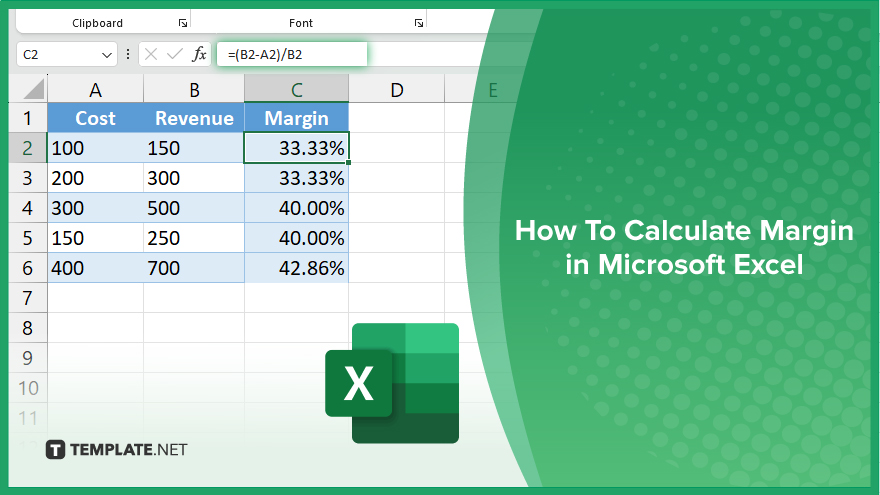
How To Calculate Margin in Microsoft Excel
Calculating margin in Microsoft Excel is a fundamental skill for financial analysis, enabling users to determine profitability and efficiency with precision. Follow these straightforward steps to master margin calculation.
-
Step 1. Input Your Data
Start by entering your cost and revenue data into two separate columns in Excel. Label one column as “Cost” and the other as “Revenue.” Ensure your data is correctly inputted for accurate margin calculation.
-
Step 2. Insert a New Column for Margin
Next to your “Cost” and “Revenue” columns, add a new column and title it “Margin.” This column will be used to display the calculated profit margin for each item or service you’re analyzing.
-
Step 3. Use the Margin Formula
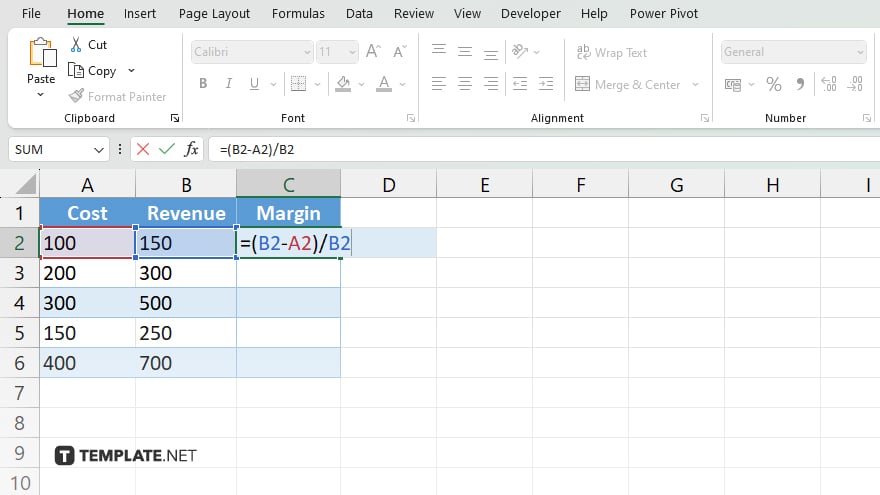
Click on the first cell under the “Margin” column. Type in the margin formula: “=(Revenue-Cost)/Revenue.” This formula will calculate the profit margin as a percentage of revenue. Remember, the formula calculates the difference between revenue and cost, divided by revenue, to determine the margin.
-
Step 4. Apply the Formula to All Entries
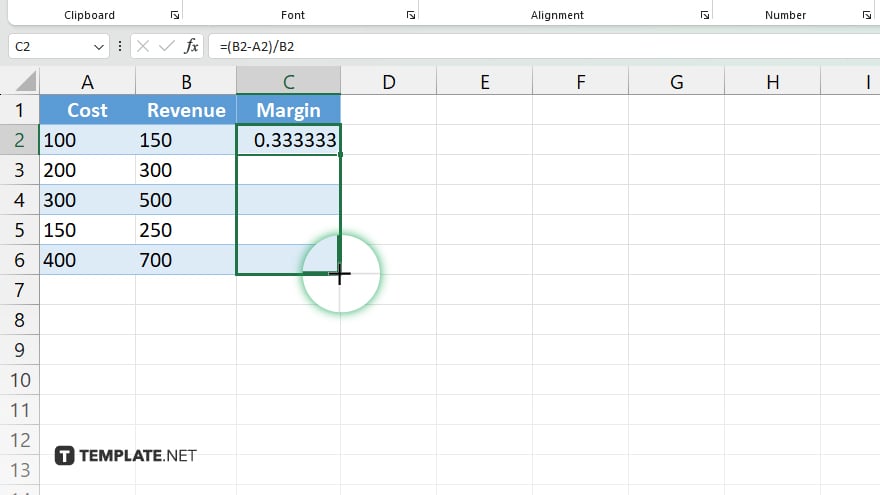
After typing the formula in the first cell, press “Enter.” Then, use the fill handle (a small square at the bottom right corner of the cell) to drag the formula down to the other cells in the “Margin” column. This action applies the margin calculation to all your data entries.
-
Step 5. Format as Percentage
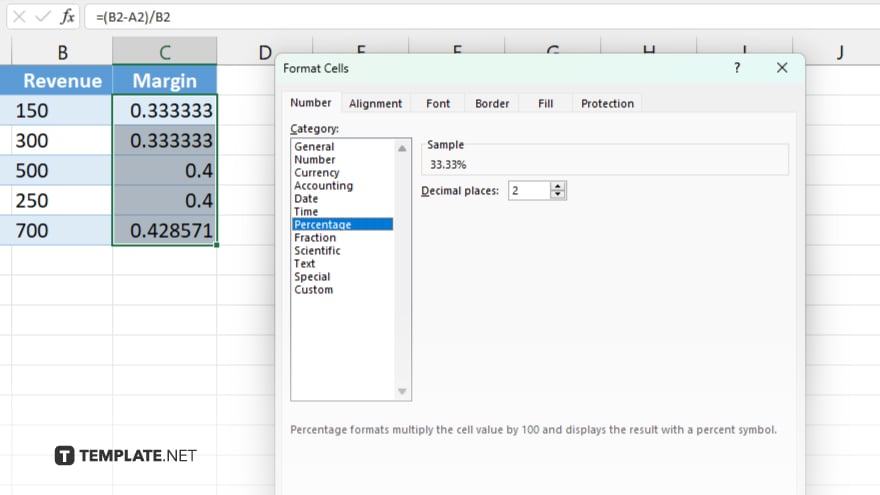
For better readability, you might want to format the margin values as percentages. To do this, select your “Margin” column, right-click, choose “Format Cells,” then select “Percentage.” Adjust the decimal places as needed for clarity.
You may also find valuable insights in the following articles offering tips for Microsoft Excel:
FAQs
What is the basic formula for calculating margin in Excel?
The basic formula is “=(Revenue-Cost)/Revenue.”
How do I format the margin result as a percentage?
Right-click on the cell, select “Format Cells,” choose “Percentage,” and then specify the number of decimal places.
Can I calculate the margin for multiple items at once in Excel?
Yes, by dragging the fill handle down from the cell where you first input the formula, you can apply the margin calculation to multiple items.
Is it possible to calculate negative margins in Excel?
Yes, if the cost exceeds revenue, the formula will display a negative margin.
How do I ensure accuracy when calculating margins in Excel?
Ensure your cost and revenue data are correctly inputted and use the formula accurately for precise margin calculations.






