How to Calculate Mortgage Payment in Microsoft Excel
Microsoft Excel is an invaluable tool for calculating mortgage payments, providing homeowners and prospective buyers with the clarity needed for financial planning. By mastering these calculations, you’ll gain deeper insights into your financial commitments and make smarter decisions regarding your home loan.
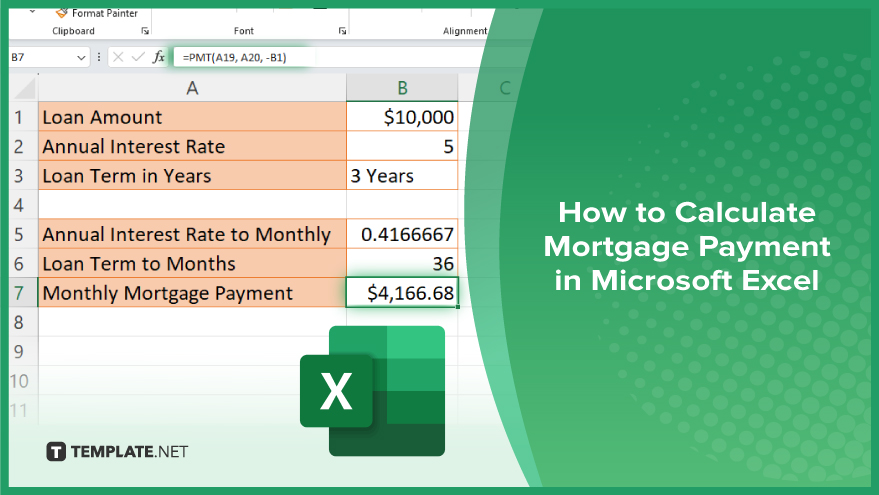
How to Calculate Mortgage Payment in Microsoft Excel
Calculating your mortgage payment in Microsoft Excel is a practical skill to help you manage your finances more effectively. Follow these straightforward steps to quickly determine your monthly mortgage expenses.
-
Step 1. Enter Loan Details
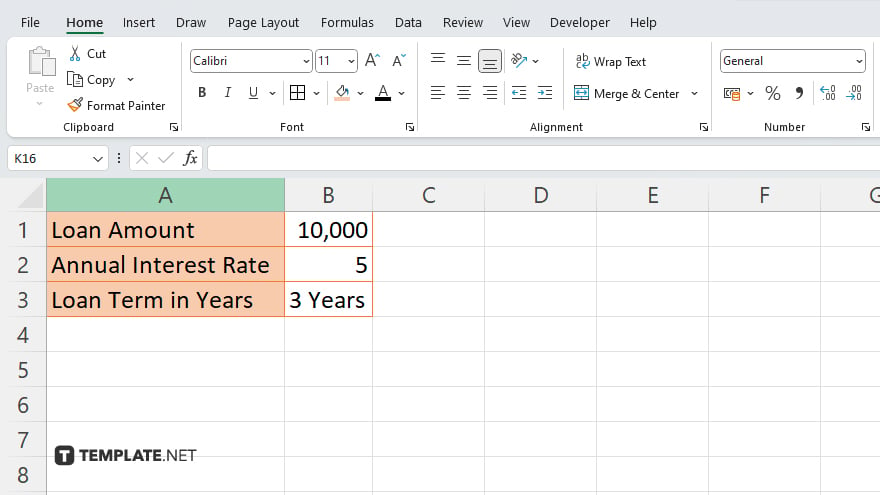
Begin by inputting your loan amount, interest rate, and loan term into three separate cells in your Excel worksheet. Label each cell accordingly—for example, “Loan Amount,” “Annual Interest Rate,” and “Loan Term in Years.” This organization will assist in keeping your calculations clear and accessible.
-
Step 2. Convert Annual Interest Rate to Monthly
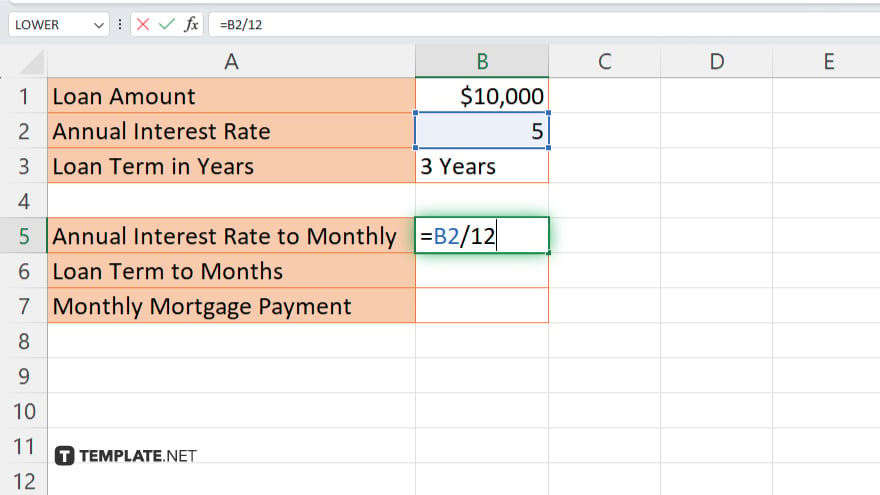
Since mortgage payments are typically monthly, convert your annual interest rate to a monthly rate by dividing it by 12. In a new cell, use the formula “=Annual Interest Rate/12” to obtain the monthly interest rate. Remember to replace “Annual Interest Rate” with the cell where you’ve entered the rate.
-
Step 3. Convert Loan Term to Months
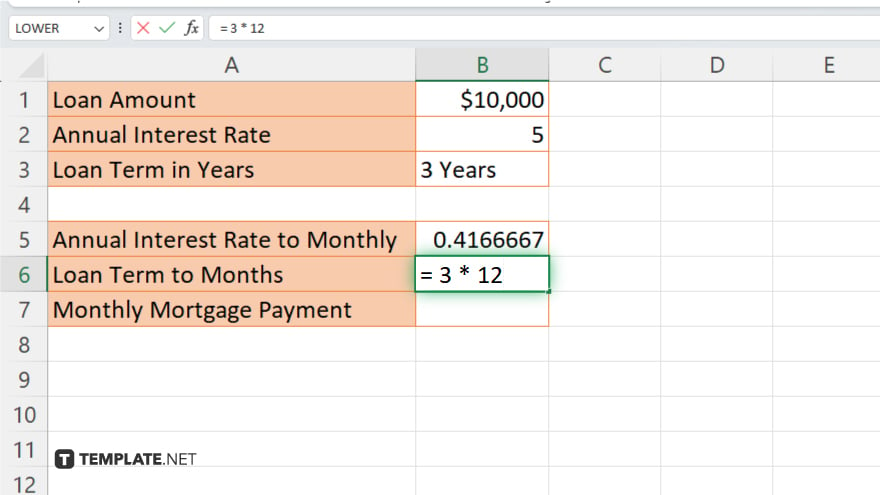
Mortgage terms are often expressed in years, so you’ll need to convert this number into months. Create a cell labeled “Total Months” and use the formula “=Loan Term in Years * 12” to perform this calculation, ensuring you reference the correct cell for the loan term.
-
Step 4. Calculate Monthly Mortgage Payment
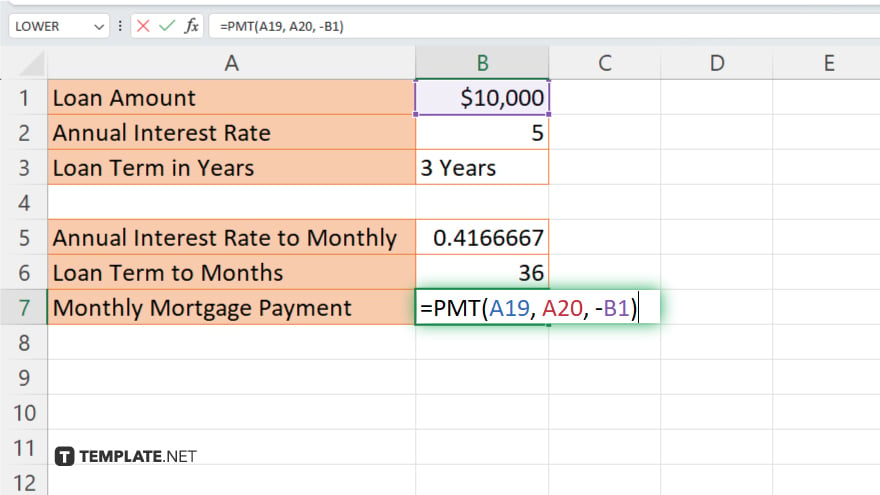
To calculate the monthly mortgage payment, use the Excel PMT function. In a new cell, input the formula “=PMT(Monthly Interest Rate, Total Months, -Loan Amount).” This formula takes into account your monthly interest rate, total number of payment periods (in months), and your loan amount, providing you with the monthly payment amount. Note that the loan amount is input as a negative value to represent an outgoing payment.
-
Step 5. Review Your Monthly Payment
After entering the formula, Excel will display your monthly mortgage payment. This figure represents the principal and interest portion of your payment. Keep in mind, depending on your loan’s specifics, you may also need to account for items like property taxes, homeowners insurance, and possibly private mortgage insurance (PMI) separately.
You may also find valuable insights in the following articles offering tips for Microsoft Excel:
FAQs
What Excel function calculates mortgage payments?
The PMT function in Excel is used to calculate mortgage payments.
Do I need to convert the interest rate to a monthly rate?
Yes, you must convert the annual interest rate to a monthly rate by dividing it by 12.
How do I convert the loan term from years to months in Excel?
Multiply the loan term in years by 12 to convert it to months.
Can Excel calculate mortgage payments including taxes and insurance?
Excel primarily calculates the principal and interest payments; taxes and insurance must be added separately.
Why do I enter the loan amount as a negative number when using the PMT function?
The loan amount is entered as a negative number to indicate an outgoing payment in the PMT function.






