How to Calculate Payback Period in Microsoft Excel
Microsoft Excel simplifies calculating the payback period, a crucial metric for assessing investment returns. This guide teaches you to quickly evaluate when an investment will pay back, essential for professionals and students aiming for precise financial insights.
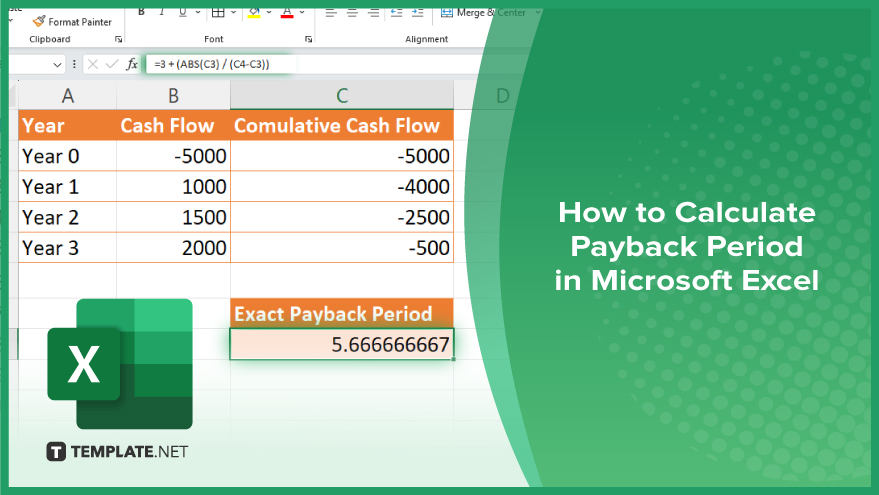
How to Calculate Payback Period in Microsoft Excel
Calculating the payback period in Microsoft Excel is an efficient way to determine the time it takes for an investment to return its initial cost. Follow these straightforward steps to master this essential financial calculation.
-
Step 1. Prepare Your Data
Start by inputting your investment data into Excel. In column A, list each year (Year 0, Year 1, Year 2, etc.). In column B, list the corresponding cash flow, starting with the initial investment amount in Year 0 as a negative number (e.g., -5000), followed by the annual cash inflows (e.g., 1000, 1500, 2000).
-
Step 2. Identify the Initial Investment
Locate the cell with the initial investment amount, which is your negative number in column B next to Year 0 (e.g., B1: -5000).
-
Step 3. Calculate Cumulative Cash Flow
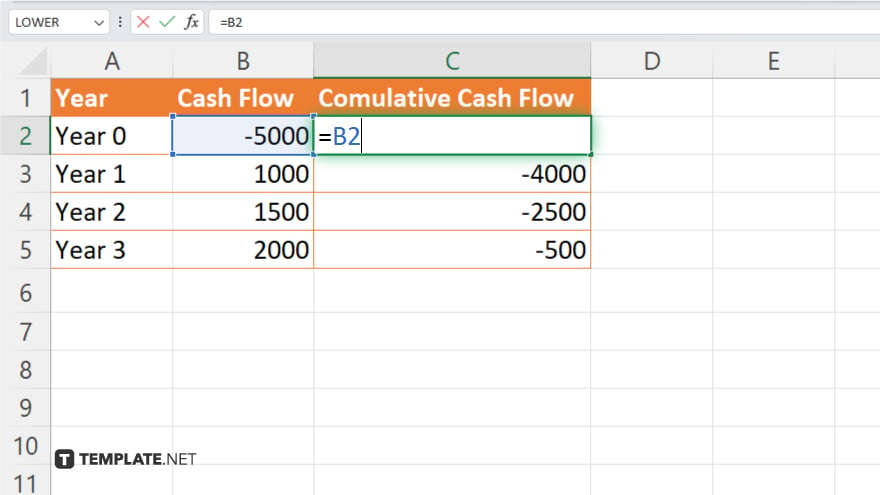
In column C, start calculating the cumulative cash flow. In C2, repeat the initial investment (e.g., =B2).

For C3 and the rest, add the current year’s cash flow to the previous year’s cumulative cash flow (e.g., in C3, input =C2+B3). Drag this formula down the column to calculate the cumulative cash flow for each year.
-
Step 4. Determine the Payback Year
Scan column C to find the first instance where the cumulative cash flow becomes positive. This identifies the year just after the investment starts to pay back. If C4 is the first positive number, the investment starts paying back in Year 3.
-
Step 5. Calculate the Exact Payback Period
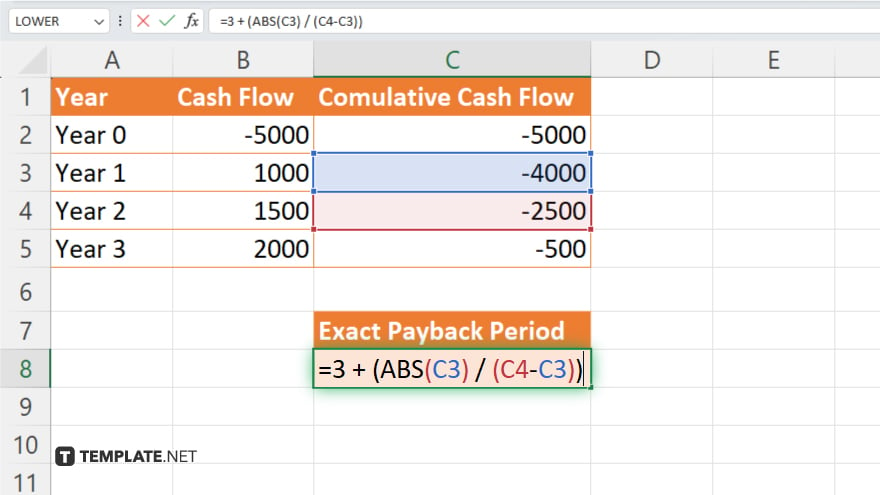
For an exact payback period, you’ll use the cumulative cash flows of the year before and the year of payback. Assuming C3 is the last negative value and C4 is the first positive, the formula in a new cell (e.g., D1) would be: “=3 + (ABS(C3) / (C4-C3)).” This calculates the year before payback and adds the fraction of the year needed to reach a zero cumulative cash flow, giving you the precise payback period.
You may also find valuable insights in the following articles offering tips for Microsoft Excel:
FAQs
Can I calculate the payback period for monthly cash flows instead of annual?
Yes, you can calculate monthly payback periods by listing monthly cash flows and adjusting the final calculation for months instead of years.
What if my initial investment doesn’t pay back within the projected period?
If the investment doesn’t pay back within the projected period, the cumulative cash flow will not turn positive in your Excel sheet, indicating the payback period exceeds your projections.
How do I handle negative cash flows after the initial investment?
Include negative cash flows in your calculations as they occur; they will extend the payback period by reducing the cumulative cash flow.
Can Excel automatically calculate the payback period for me?
Excel doesn’t have a built-in function for the payback period, but you can use formulas and the process outlined to calculate it manually.
Is it possible to visualize the payback period in Excel?
Yes. You can create a graph with your cash flows and cumulative cash flows to visually identify the payback period.






