How to Change a Negative Number to Positive in Excel
Microsoft Excel offers several straightforward techniques to convert negative numbers into positive ones, essential for data consistency and error correction in accounting and data management. Whether you’re tidying up a report or preparing data for analysis, learn how to make this adjustment seamlessly in your spreadsheets.
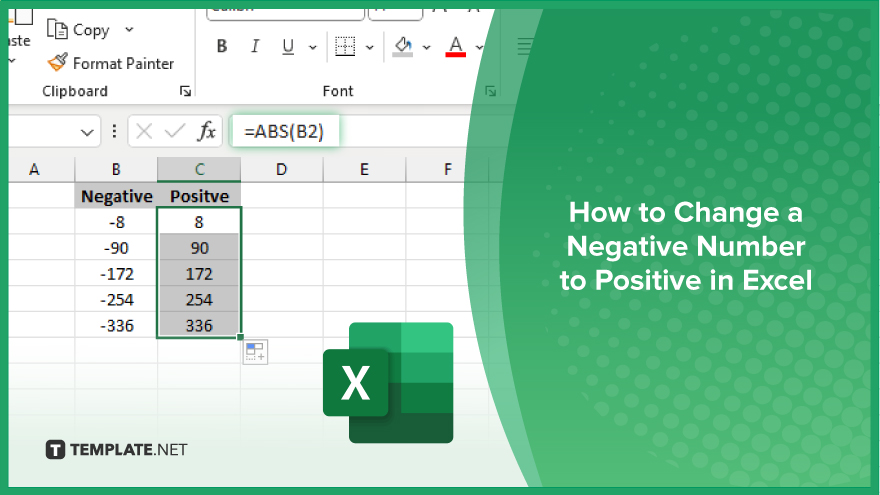
How to Change a Negative Number to Positive in Excel
In Microsoft Excel, converting negative numbers to positive is crucial for various data analysis tasks. This guide outlines the steps to make this conversion using Excel’s built-in functions.
-
Step 1. Identify the Negative Numbers
Start by identifying the cells that contain the negative numbers you wish to convert. You can manually select these cells or use Excel’s “Find” feature to locate them quickly.
-
Step 2. Use the ABS Function
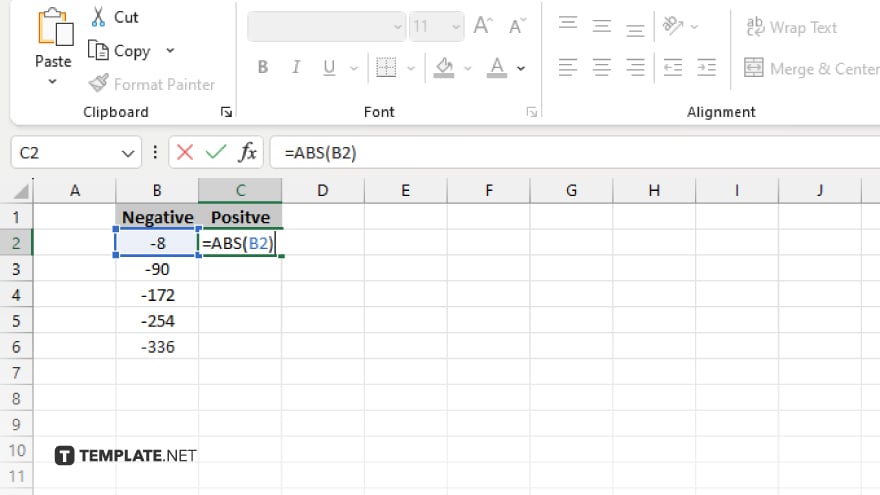
To convert a negative number to a positive one, you can use the ABS function, which returns the absolute value of a number. In a new cell or over the existing cell, type “=ABS(reference),” replacing reference with the cell reference containing the negative number.
-
Step 3. Apply the Formula
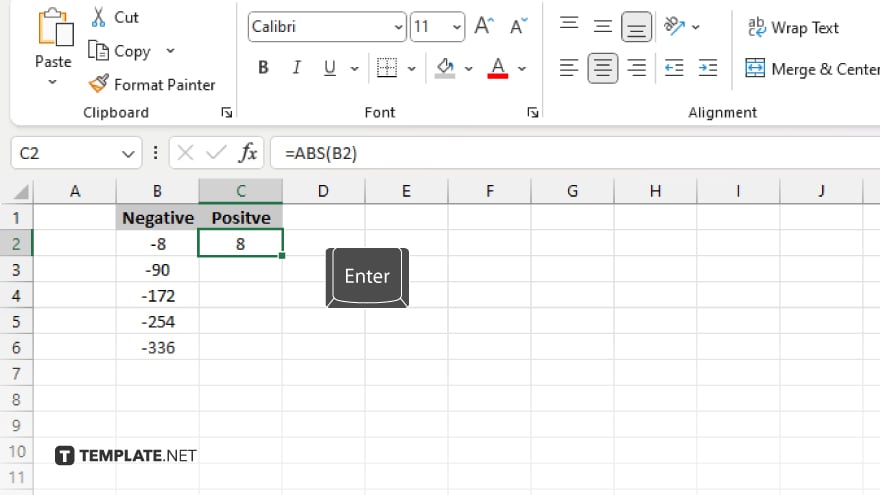
Press “Enter” after typing the formula to execute it. The cell will now display the positive equivalent of the original negative number.
-
Step 4. Convert Multiple Cells
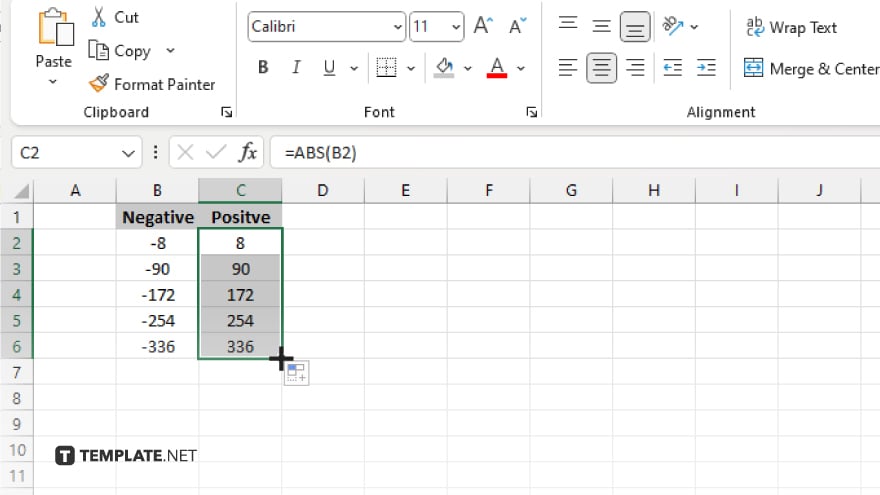
If you need to convert multiple cells, drag the fill handle of the cell where you first entered the ABS function down or across to other cells containing negative numbers. This will apply the formula to those cells as well.
-
Step 5. Copy and Paste Values
Once all necessary conversions are made, and if you need to replace the original numbers permanently, copy the cells with the ABS functions and paste them as values over the original cells to finalize the conversion.
You may also find valuable insights in the following articles offering tips for Microsoft Excel:
FAQs
What does the ABS function do in Excel?
The ABS function in Excel returns the absolute value of a number, effectively making any negative number positive.
Can I apply the ABS function to an entire column?
Yes, you can apply the ABS function to an entire column by entering the formula in the first cell and dragging the fill handle down to fill the rest of the column.
Will using the ABS function affect formulas in other cells?
The ABS function will not affect other formulas unless those formulas reference the cells where the ABS function is applied.
How can I quickly find all negative numbers in a spreadsheet?
Use the “Find” feature or “Ctrl+F” and search for the “-” character to quickly locate all negative numbers in your spreadsheet.
Is there a way to permanently replace negative numbers with their positive equivalents?
After applying the ABS function, you can copy the cells with the formulas and use “Paste Special” -> “Values” to replace the original numbers with their positive equivalents permanently.






