How to Change Lowercase to Uppercase in Microsoft Excel
Microsoft Excel offers versatile functions to modify text case, including changing lowercase letters to uppercase, ensuring your spreadsheets maintain a uniform and professional appearance. Whether you’re preparing reports, managing databases, or organizing inventory lists, mastering the conversion of text cases can significantly improve your document‘s readability and aesthetic.
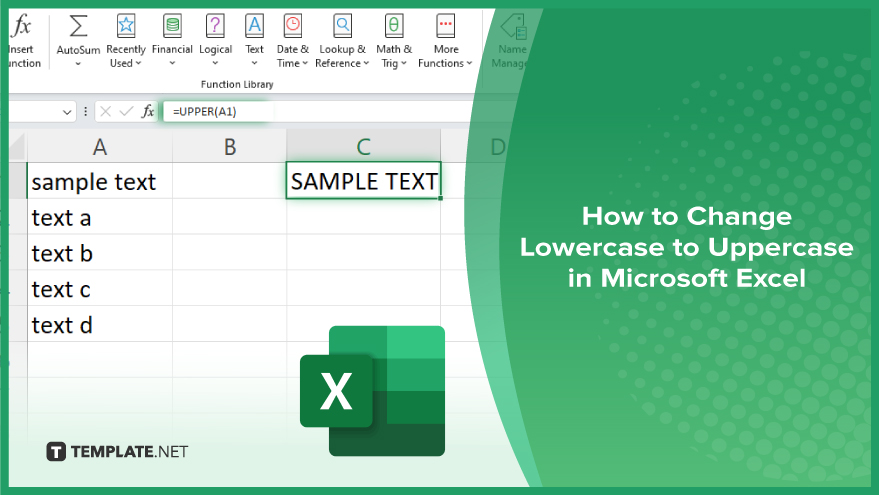
How to Change Lowercase to Uppercase in Microsoft Excel
Transforming text from lowercase to uppercase in Microsoft Excel is a straightforward process that can greatly enhance the visual consistency of your spreadsheets. Follow these steps to quickly and efficiently capitalize your data.
-
Step 1. Identify the Text
First, pinpoint the cells containing the text you wish to convert from lowercase to uppercase. You can apply this change to individual cells, a selection of cells, or entire columns/rows.
-
Step 2. Use the UPPER Function
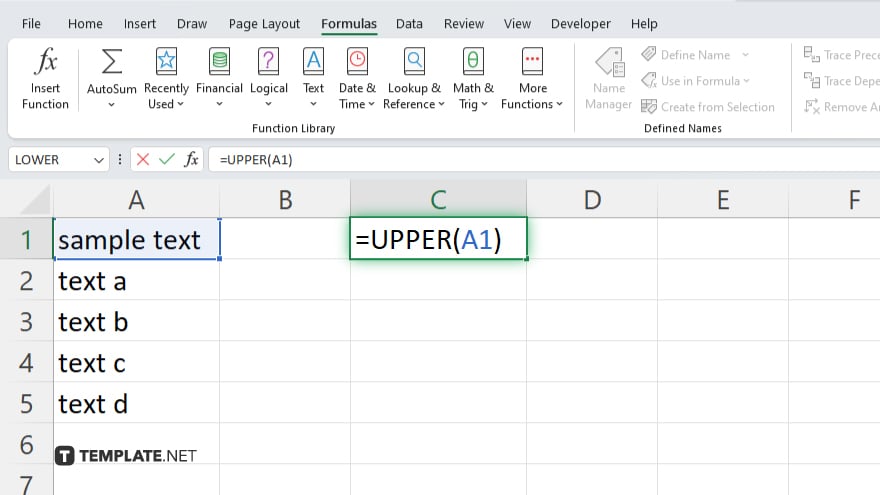
In a blank cell adjacent to your text, enter the UPPER function. The syntax is “=UPPER(cell),” where “cell” refers to the cell containing the text you want to convert. For example, if your text is in cell A1, you would type “=UPPER(A1).”
-
Step 3. Apply the Function
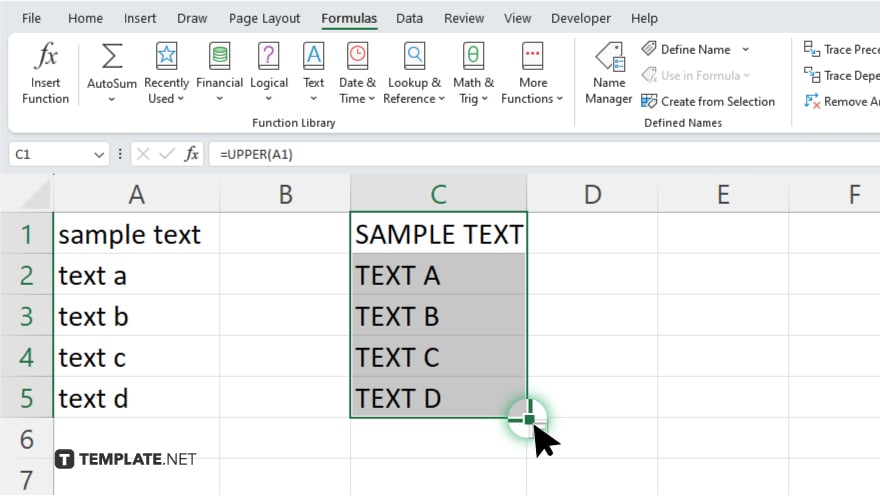
After entering the formula, press “Enter” to see the transformed uppercase text in the cell. If you’re working with multiple cells, drag the fill handle (the small square at the bottom right corner of the active cell) down or across to apply the function to additional cells.
-
Step 4. Replace Original Text (Optional)
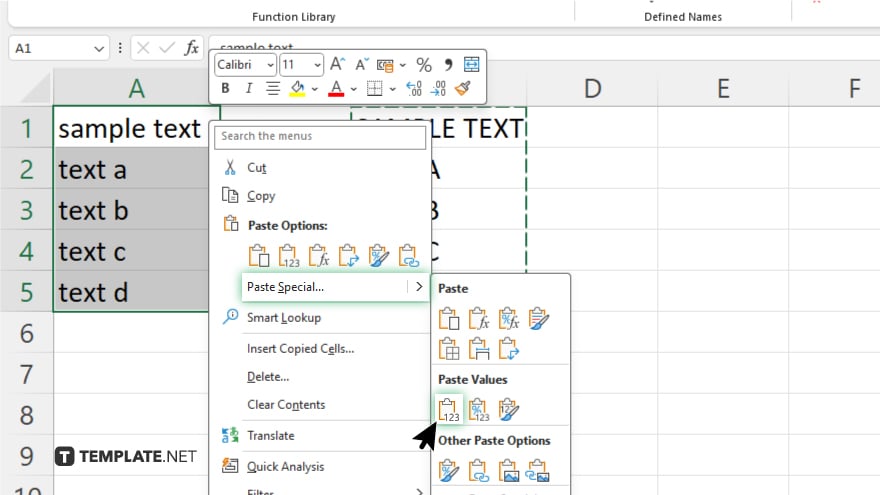
If you wish to replace the original lowercase text with the uppercase version, you can copy the cells containing the uppercase text and paste them over the original cells using “Paste Values.” This action removes the formula and leaves only the uppercase text.
-
Step 5. Adjust Column Width (Optional)
Depending on the length of your converted text, you might need to adjust the column width to ensure the uppercase text is fully visible. You can do this by dragging the boundary of the column header or double-clicking it to auto-fit the text.
You may also find valuable insights in the following articles offering tips for Microsoft Excel:
FAQs
Can I convert text to uppercase without using a formula?
Yes, you can use Excel’s “Flash Fill” feature or a VBA script to change text to uppercase without directly using a formula.
Will the UPPER function affect numbers or symbols in my cells?
No, the UPPER function only changes letters to uppercase; numbers and symbols remain unchanged.
Can I apply the UPPER function to an entire column at once?
Yes, by entering the UPPER function in the first cell of an adjacent column and dragging the fill handle down, you can apply it to an entire column.
How do I revert uppercase text back to lowercase?
Use the LOWER function (=LOWER(cell)) to convert uppercase text back to lowercase in Excel.
Is there a shortcut to apply text case changes in Excel?
While Excel itself doesn’t offer a direct shortcut for changing text case, using “Flash Fill” or adding a quick access button for a macro could serve as a shortcut.






