How to Use Pi in Microsoft Excel
Microsoft Excel simplifies complex mathematical operations, including those involving Pi (π), a fundamental constant in geometry and trigonometry. Learn the process of using the Pi function to accurately perform calculations involving π, making it accessible to users of all skill levels.
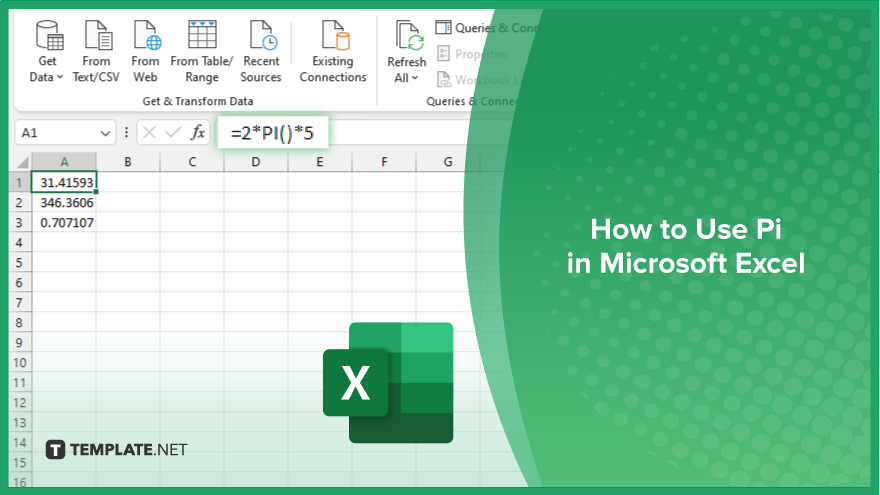
How to Use Pi in Microsoft Excel
Enhancing your Excel spreadsheets with the mathematical constant Pi can significantly improve your capability to handle calculations. Follow these simple steps to learn how to adeptly use the PI function in Excel, facilitating more accurate and comprehensive mathematical analyses.
-
Step 1. Access the PI Function
Begin by clicking on the cell where you want your Pi-based calculation to appear in your sheet. To start using Pi in your formula, type “=PI().” This function doesn’t require arguments, as it automatically returns the value of π (approximately 3.14159).
-
Step 2. Incorporate PI into Formulas
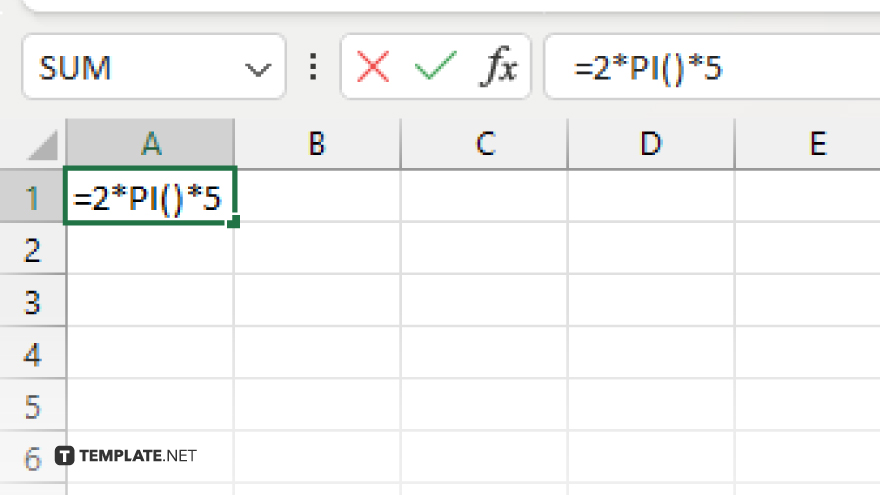
To perform calculations using Pi, include the PI function within your mathematical formula. For example, to calculate the circumference of a circle with a radius of 5 units, type “=2*PI()*5” in a cell. This formula multiplies 2 by π and then by the radius value.
-
Step 3. Use PI with Other Excel Functions
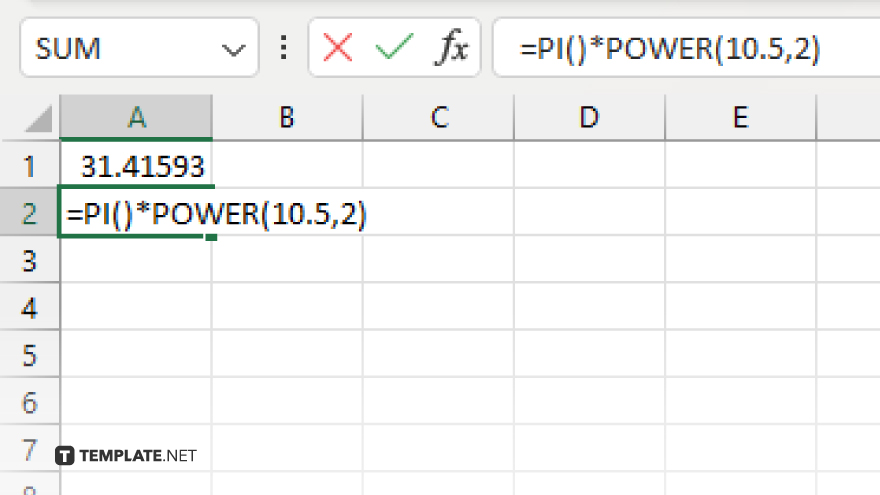
You can combine the PI function with other Excel functions for more complex calculations. For instance, to find the area of a circle, you might use “=PI()*POWER(radius,2),” replacing “radius” with the cell reference that contains the radius value or directly inputting a numerical value.
-
Step 4. Applying PI in Trigonometric Functions
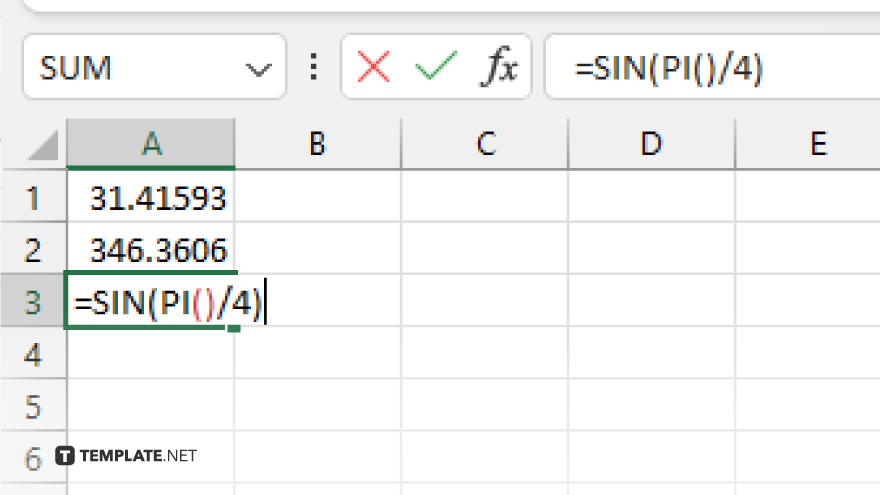
Excel also allows for Pi in trigonometric functions, such as SIN, COS, and TAN, which is useful for calculations involving angles. For example, to calculate the sine of a 45-degree angle, you would use “=SIN(PI()/4).”
-
Step 5. Review and Adjust Formulas as Needed
After entering your formulas, review the results to ensure accuracy. If necessary, adjust your formula or the input values to correct errors or to perform different calculations.
You may also find valuable insights in the following articles offering tips for Microsoft Excel:
FAQs
How do I find the value of Pi in Excel?
Use the PI function by typing “=PI()” in a cell, which will return the value of Pi (approximately 3.14159).
Can I use Pi in Excel to calculate the area of a circle?
Yes, to calculate the area of a circle, use the formula “=PI()*radius^2,” replacing “radius” with your circle’s radius.
Is it possible to use Pi in formulas for trigonometric calculations in Excel?
Absolutely, incorporate Pi in trigonometric functions like SIN, COS, and TAN for calculations involving angles, for example, “=SIN(PI()/4)” for the sine of 45 degrees.
Do I need to manually enter the value of Pi when using Excel?
No, you do not need to manually enter Pi’s value; use the PI function in Excel to automatically use Pi in your calculations.
How can I use Pi to calculate the circumference of a circle in Excel?
To calculate the circumference, use the formula “=2*PI()*radius,” substituting “radius” with the radius of your circle.






