How to Add a List in Microsoft Excel
Microsoft Excel is a versatile tool for data organization, and adding a list can significantly enhance the functionality of your spreadsheets. Whether compiling data, setting up an inventory, or creating a survey, understanding how to implement dropdown lists can make your work more efficient and error-free.
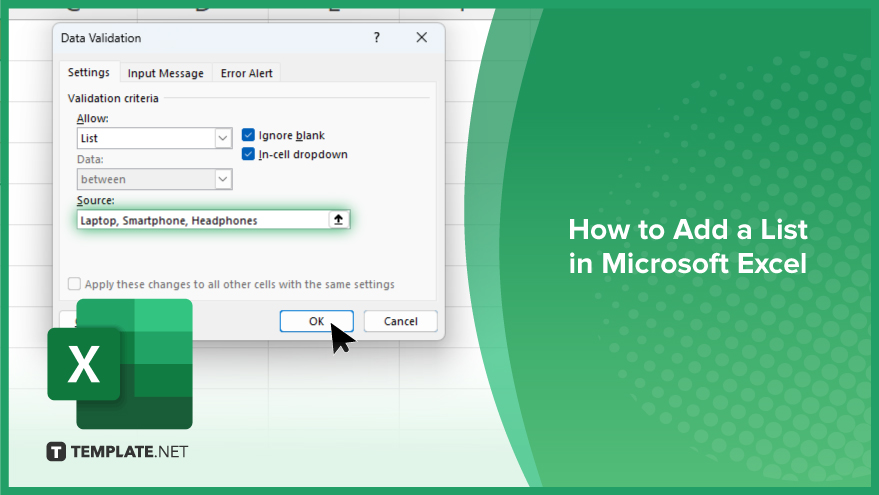
How to Add a List in Microsoft Excel
Adding a list in Microsoft Excel is a transformative skill that streamlines data entry and enhances the integrity of your spreadsheets. This guide provides clear, step-by-step instructions on creating dropdown lists, making your worksheets more interactive and user-friendly.
-
Step 1. Select the Cell or Range for Your List
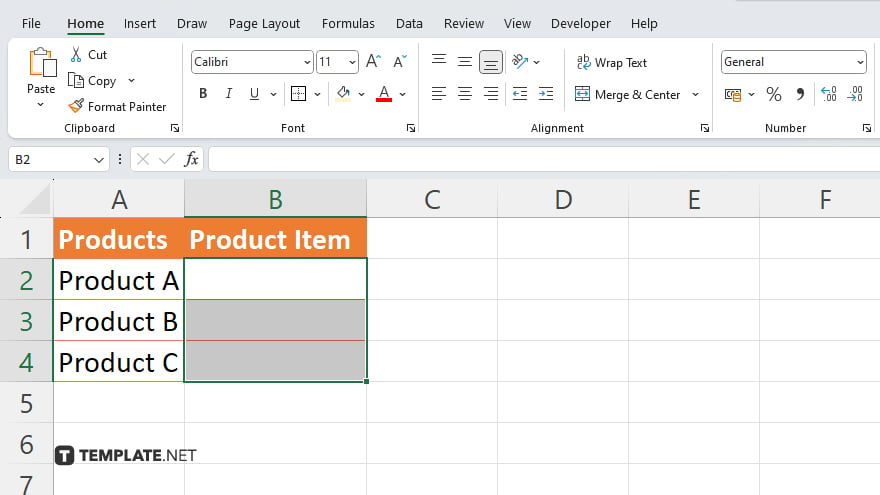
Begin by clicking on the cell or dragging across the range of cells where you want your dropdown list to appear. This sets the location for your list input.
-
Step 2. Access the Data Validation Tool
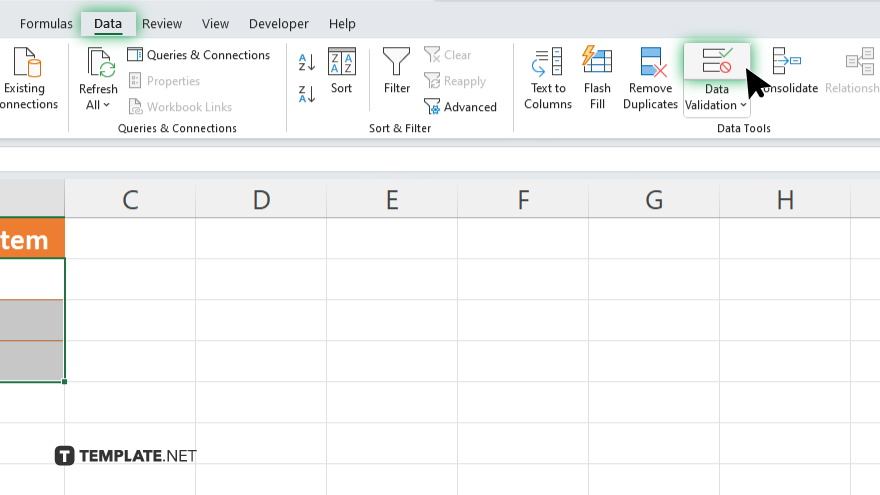
Navigate to the “Data” tab on the Excel ribbon, and locate the “Data Validation” button within the “Data Tools” group. Clicking this button will open the Data Validation dialog box.
-
Step 3. Configure Your List Settings
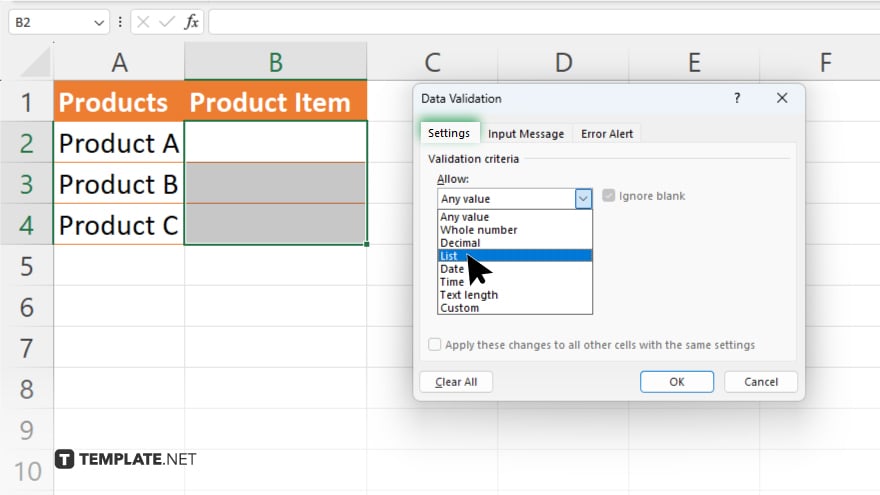
In the Data Validation dialog box, under the “Settings” tab, choose “List” from the “Allow” dropdown menu. This action will enable you to add a list to your selected cells.
-
Step 4. Enter List Items
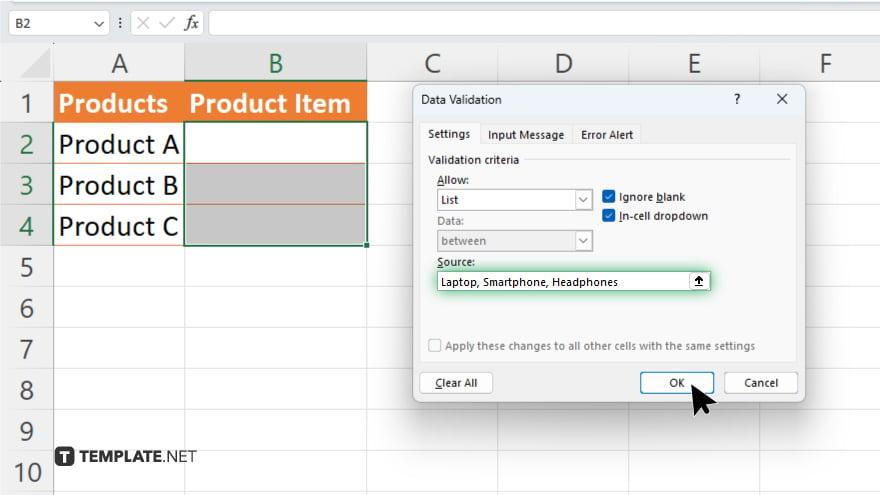
In the “Source” box within the same dialog, enter the items for your list separated by commas. Alternatively, you can reference a range of cells where your list items are already entered by clicking the range selection icon next to the Source box and selecting the range on your worksheet.
-
Step 5. Finalize and Test Your List
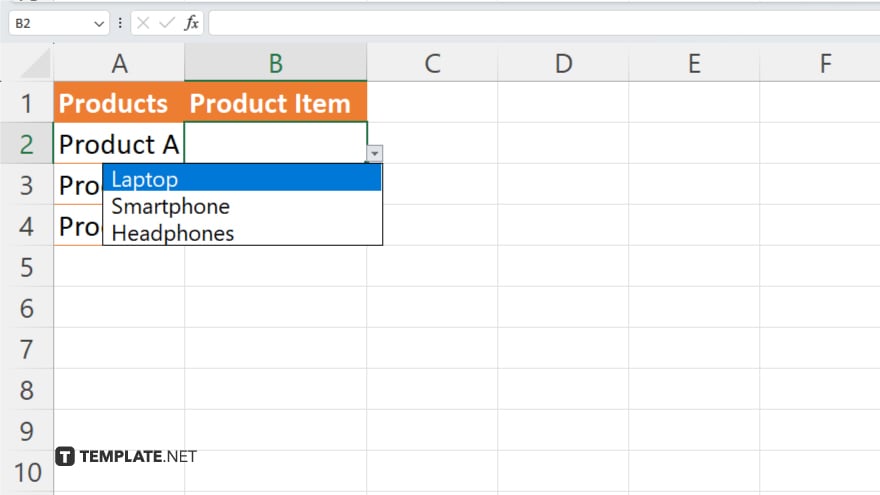
Click “OK” to close the Data Validation dialog box and apply your list. You should now see a dropdown arrow next to the selected cell(s), indicating your list has been successfully added. Click on the arrow to test the dropdown functionality and ensure that all list items appear correctly.
You may also find valuable insights in the following articles offering tips for Microsoft Excel:
FAQs
How can I create a dropdown list in an Excel cell?
Use the Data Validation tool under the Data tab, select “List” in the Allow box, and enter your list items in the Source box.
Can I use a range of cells as the source for my Excel list?
Yes, you can reference a range of cells by selecting them in the Source box of the Data Validation dialog.
Is it possible to edit items in an Excel dropdown list after it’s been created?
Yes, you can edit the list by going back into Data Validation and modifying the items in the Source box or adjusting the cell range.
Can I make a dropdown list that allows users to enter their text in Excel?
Yes, by enabling the “Ignore blank” and unchecking the “In-cell dropdown” options in the Data Validation settings, users can enter text not in the list.
How do I copy a dropdown list to other cells in Excel?
Copy the cell with the dropdown list and paste it into other cells using Paste Special > Validation to apply the same list settings.






