How to Change the Microsoft Excel Theme
Microsoft Excel allows you to personalize your spreadsheet environment through various themes, adjusting the overall look to fit your preferences or corporate style. Practice changing the theme in Excel, enhancing your visual comfort and the professionalism of your presentations.
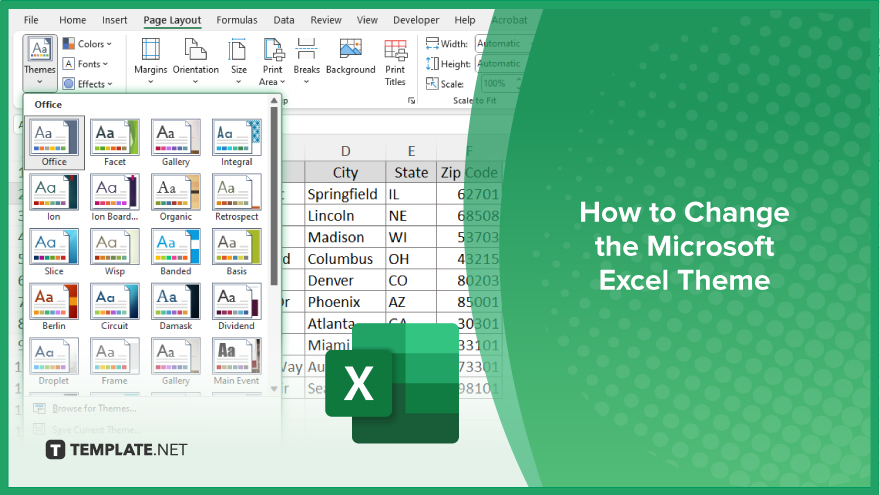
How to Change the Microsoft Excel Theme
Changing the theme in Microsoft Excel is a straightforward process that allows you to customize the appearance of your spreadsheets. This guide will walk you through the steps to select and apply a new theme, instantly transforming the visual layout of your work.
-
Step 1. Open the ‘Themes’ Menu
Begin by opening your Excel workbook and navigating to the “Page Layout” tab on the ribbon. Here, you’ll find the “Themes” group, which includes options for changing the overall design of your document.
-
Step 2. Browse Available Themes
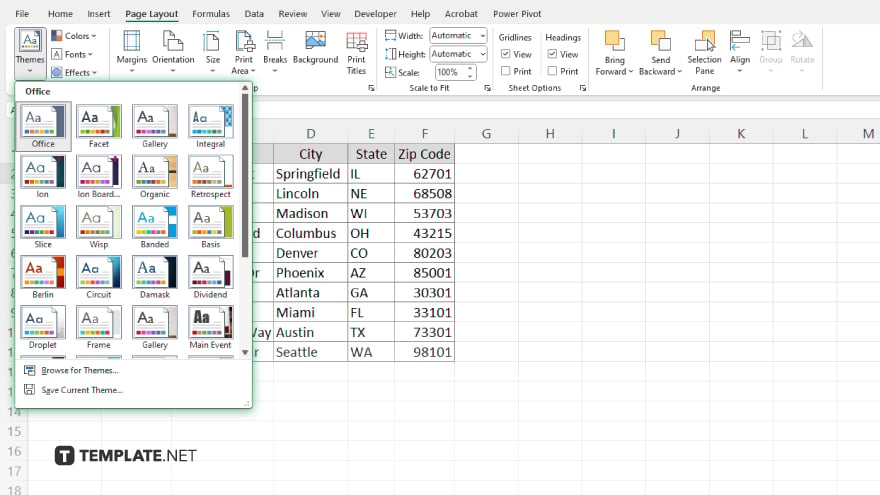
Click on the “Themes” button within the “Themes” group to display a dropdown menu of available themes. Excel offers a variety of built-in themes, each comprising coordinated sets of fonts, colors, and effects.
-
Step 3. Preview a Theme
Hover over different themes in the dropdown menu to see a live preview of how each theme would look on your current worksheet. This feature allows you to evaluate how the colors and fonts change with each theme without actually applying it.
-
Step 4. Select and Apply a Theme
Once you find a theme that suits your needs, click on it to apply it to your entire workbook. This action will instantly update all elements in your workbook to reflect the new theme’s styles.
-
Step 5. Customize Further
If desired, you can further customize the theme by modifying theme colors, fonts, and effects under the respective options in the “Themes” group. These modifications can be saved as a new custom theme you can reuse in other workbooks.
You may also find valuable insights in the following articles offering tips for Microsoft Excel:
FAQs
Where can I find the theme options in Microsoft Excel?
Theme options are located under the “Page Layout” tab in the “Themes” group on the ribbon.
Can I customize an existing theme in Excel?
Yes, you can customize any existing theme by altering the theme colors, fonts, and effects, and then save it as a new theme.
Do changes to the theme apply to the entire workbook?
Yes, when you change the theme, it applies to the entire workbook, affecting all worksheets within it.
How can I revert to the original theme after changes?
To revert to the original theme, simply reselect it from the “Themes” menu in the “Page Layout” tab.
Is it possible to create a completely custom theme in Excel?
Yes, you can create a completely custom theme by modifying and saving your adjustments in colors, fonts, and effects as a new theme.






