How to Combine Two Columns in Microsoft Excel with a Comma
Microsoft Excel allows you to combine two columns with a comma, making your data more organized and easier to manage. Mastering this technique helps you streamline your data processing and improve the clarity of your spreadsheets.
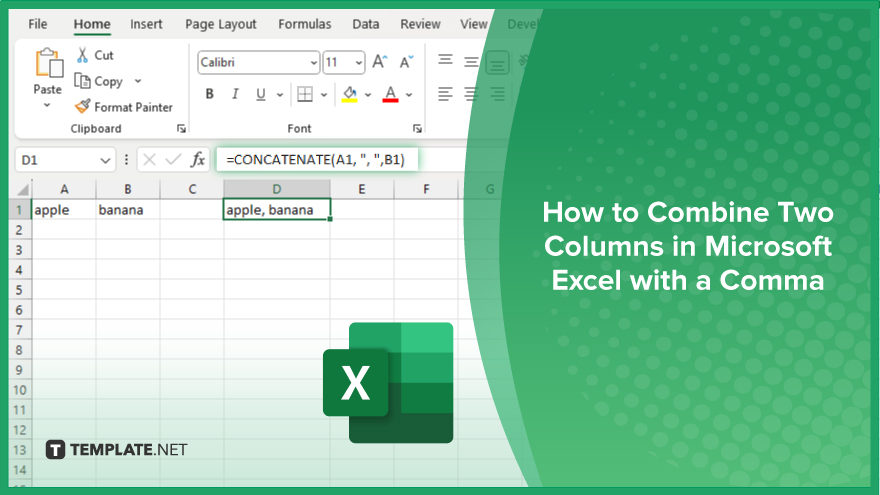
How to Combine Two Columns in Microsoft Excel with a Comma
Combining two columns in Microsoft Excel with a comma is a useful technique for merging data into a single, readable format. Follow these steps to concatenate your columns easily:
-
Step 1. Select the Cell for the Combined Data
Start by selecting the cell where you want the combined data to appear in your Excel sheet. This cell should be in a new column, ideally next to the columns you want to combine.
-
Step 2. Enter the CONCATENATE Formula
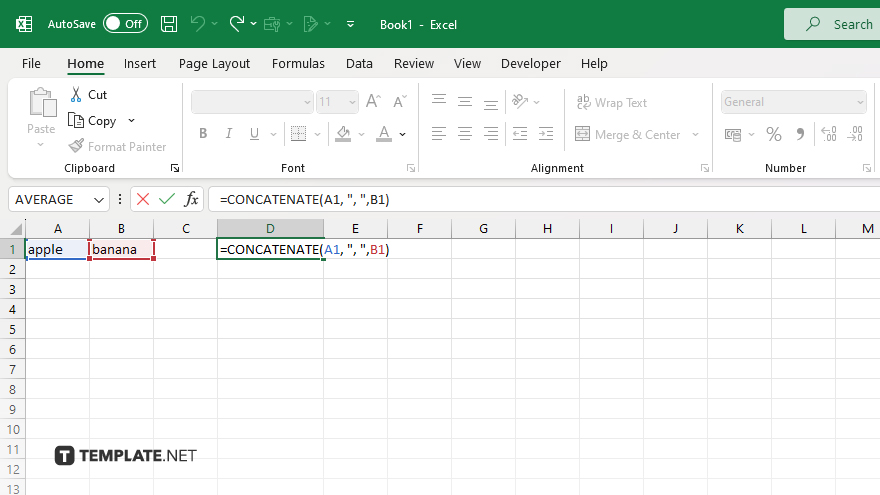
In the selected cell, enter the formula “=CONCATENATE(A1, “, “, B1)” where A1 and B1 are the first cells of the columns you want to combine. This formula merges the data from the two columns, separating them with a comma.
-
Step 3. Apply the Formula to the Entire Column
After entering the formula, press “Enter.” Then, drag the fill handle (a small square at the bottom-right corner of the cell) down the column to apply the formula to all the rows in your worksheet.
-
Step 4. Use TEXTJOIN for a More Efficient Formula
Alternatively, you can use the TEXTJOIN function for a more efficient method. Enter “=TEXTJOIN(“, “, TRUE, A1:B1)” in the cell. This function simplifies the process and automatically handles empty cells.
-
Step 5. Copy and Paste Values
Finally, copy the cells with the combined data and paste them as values to keep the merged text without the formula. Right-click, select “Paste Special,” and choose “Values” to complete the process.
You may also find valuable insights in the following articles offering tips for Microsoft Excel:
FAQs
Can I combine more than two columns in Excel with a comma?
Yes. You can combine multiple columns by including additional cell references in the CONCATENATE or TEXTJOIN formula.
Will the formula work if one of the cells is empty?
Yes, the formula will still work and the comma will only appear between non-empty cells.
Is there a way to remove the formula and keep only the combined values?
Yes, you can copy the combined cells and use “Paste Special” to paste them as values.
Can I use a different delimiter instead of a comma?
Yes, you can replace the comma in the formula with any delimiter you prefer, such as a space or a semicolon.
Does the method work in all versions of Excel?
Yes, both CONCATENATE and TEXTJOIN functions are available in most modern versions of Excel, though TEXTJOIN is only available in Excel 2016 and later.






