How To Compare 2 Columns in Microsoft Excel
In Microsoft Excel, comparing two columns is a fundamental task for data analysis. Whether you’re a beginner or an experienced user, mastering this skill is essential. In this guide, we’ll walk you through the simple steps to effectively compare two columns in Excel.
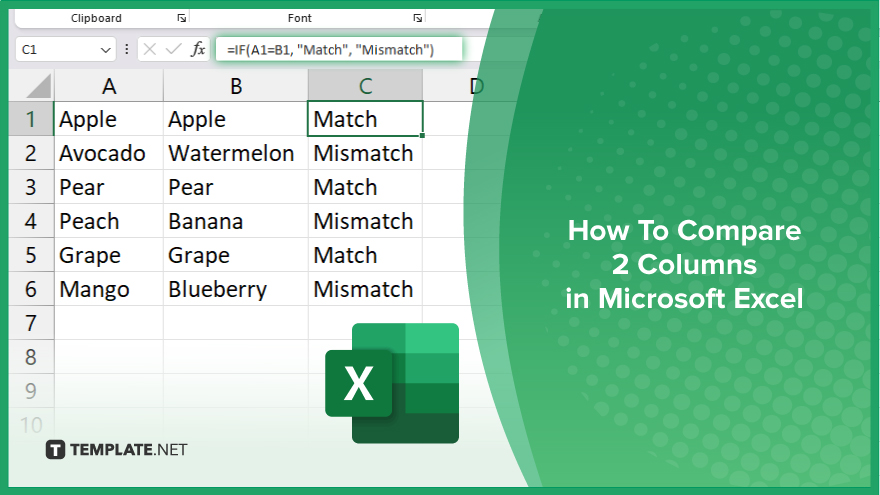
How To Compare 2 Columns in Microsoft Excel
Whether you’re checking for discrepancies, duplicates, or similarities, Excel provides powerful tools to streamline the process. Follow these simple steps to compare two columns efficiently.
-
Step 1. Select the First Column
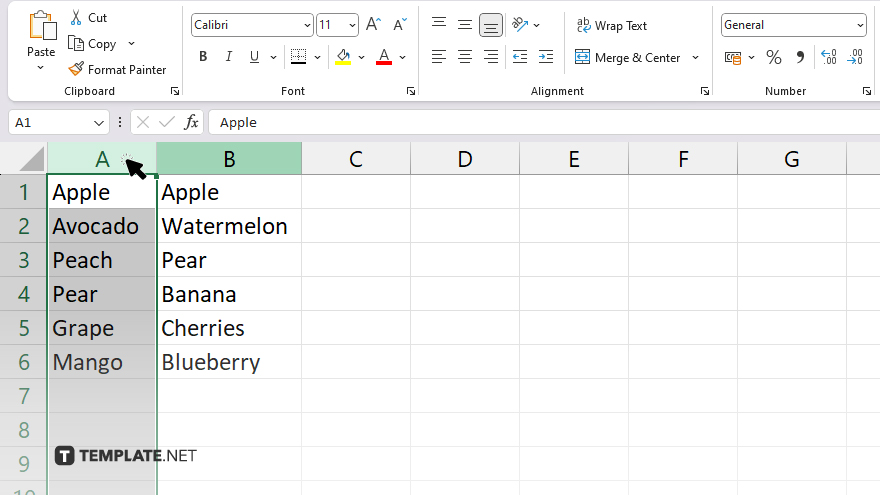
Click on the header of the first column you want to compare. This highlights the entire column.
-
Step 2. Select the Second Column
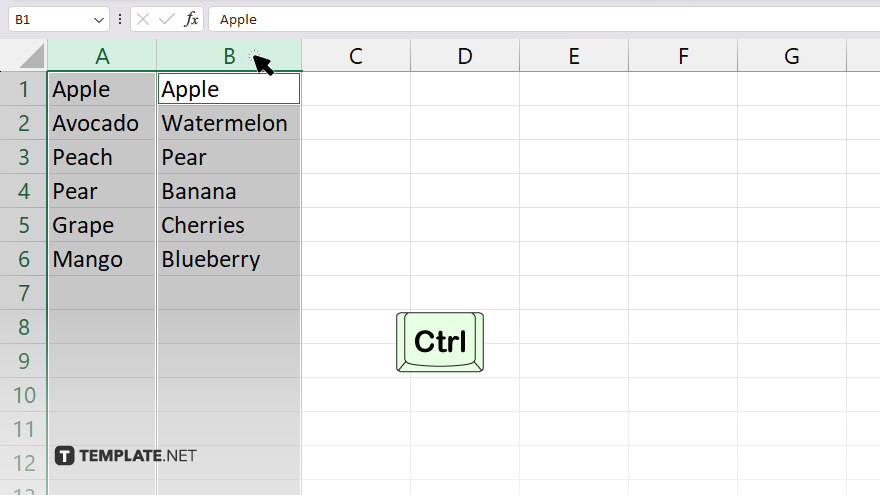
Hold down the Ctrl key (Cmd key on Mac) and click on the header of the second column. This selects both columns for comparison.
-
Step 3. Use Conditional Formatting
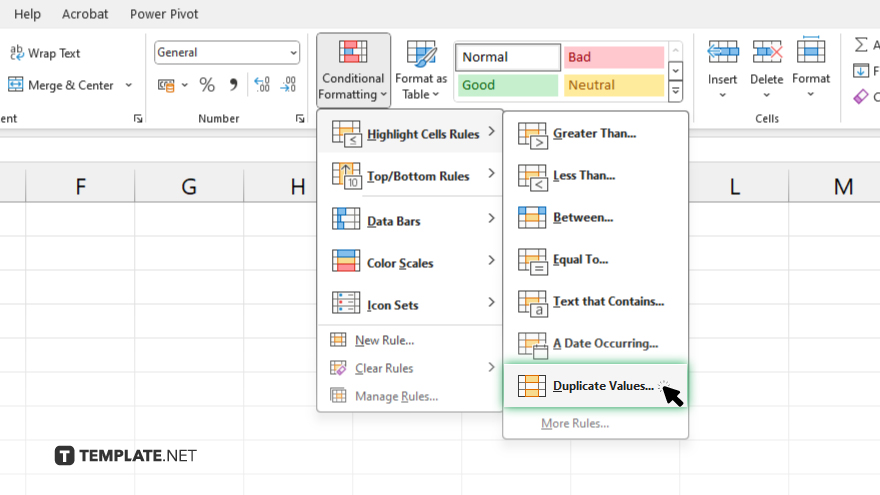
Navigate to the “Home” tab on the Excel ribbon. Click on “Conditional Formatting” and choose “Highlight Cells Rules” > “Duplicate Values.” Excel will then highlight any duplicate values in both columns.
-
Step 4. Utilize Formulas for Comparison
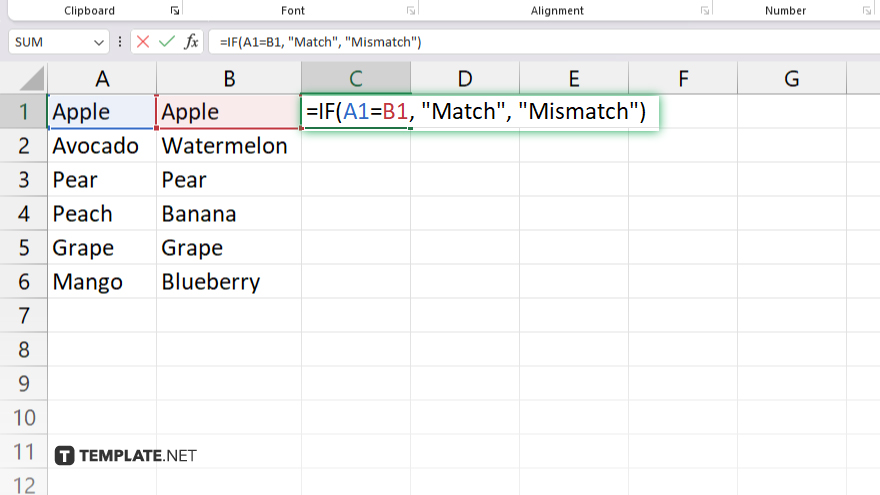
In an empty column, enter a formula to compare the values in the two selected columns. For example, you can use the IF function to check if the values in the two columns are equal or not.
-
Step 5. Filter for Unique or Matching Values
Use the Excel Filter feature to display unique values or matching values between the two columns. This allows you to easily identify discrepancies or similarities.
-
Step 6. Review and Analyze Results
Carefully review the highlighted duplicates, formula results, or filtered values to identify any discrepancies or patterns in the data. Also, based on your analysis, take appropriate actions such as removing duplicates, updating data, or investigating discrepancies further.
You may also find valuable insights in the following articles offering tips for Microsoft Excel:
- How to Find Duplicate Values in Excel Using a Formula
- How to Count the Number of Rows in Microsoft Excel
FAQs
How do I highlight duplicates in two columns?
Use Excel’s Conditional Formatting feature to highlight duplicate values.
Can I compare two columns without using formulas?
Yes, you can use Conditional Formatting or Excel’s built-in functions for comparison.
Is there a quick way to find unique values between two columns?
Yes, you can use Excel’s Filter feature to display unique values.
What if I want to identify differences between the two columns?
You can create a formula to compare values and highlight discrepancies.
Can Excel automatically flag matching values between two columns?
Yes, you can use Conditional Formatting or Excel’s built-in functions to flag matching values.






