How to Compare Two Excel Sheets Using VLOOKUP
Microsoft Excel‘s VLOOKUP function is a versatile tool that simplifies the process of comparing information across two different sheets, making it indispensable for anyone looking to verify data accuracy or find discrepancies. Practice using VLOOKUP effectively, enabling you to compare datasets with confidence and precision.
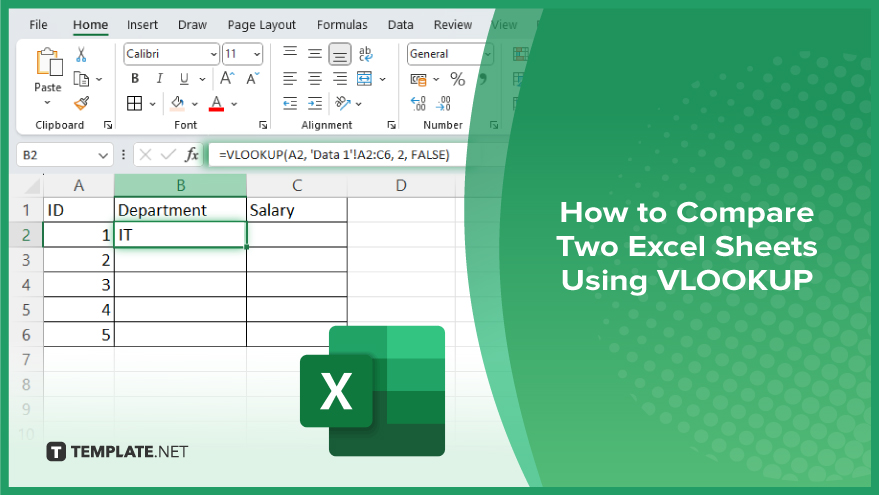
How to Compare Two Excel Sheets Using VLOOKUP
Comparing two Microsoft Excel sheets using VLOOKUP is a critical technique for validating data. Follow the steps below to master this powerful Excel function.
-
Step 1. Prepare Your Sheets for Comparison
Ensure that each Excel sheet you want for comparison has a common column, typically an ID or a unique identifier, that will serve as the reference point for VLOOKUP.
-
Step 2. Set Up VLOOKUP
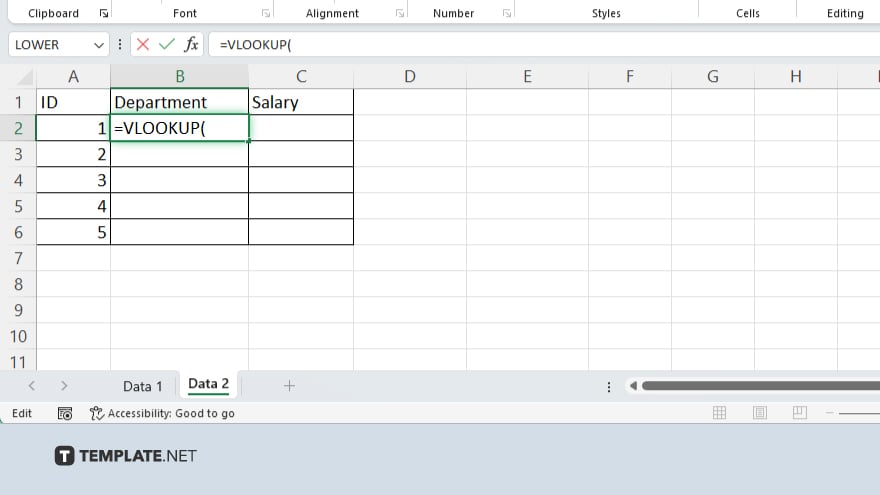
Navigate to the sheet where you want the comparison results to appear. Click on the cell where you want to display the first comparison result. Start your VLOOKUP formula with “=VLOOKUP(.”
-
Step 3. Define the Lookup Value
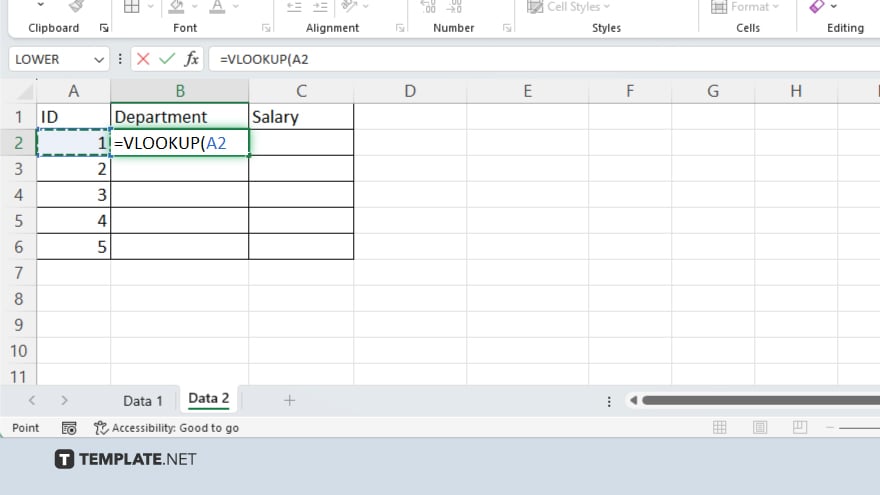
After the “=VLOOKUP(,” click on the cell in the same row containing the value you want to look up. This is usually in the common column mentioned in Step 1.
-
Step 4. Specify the Table Array
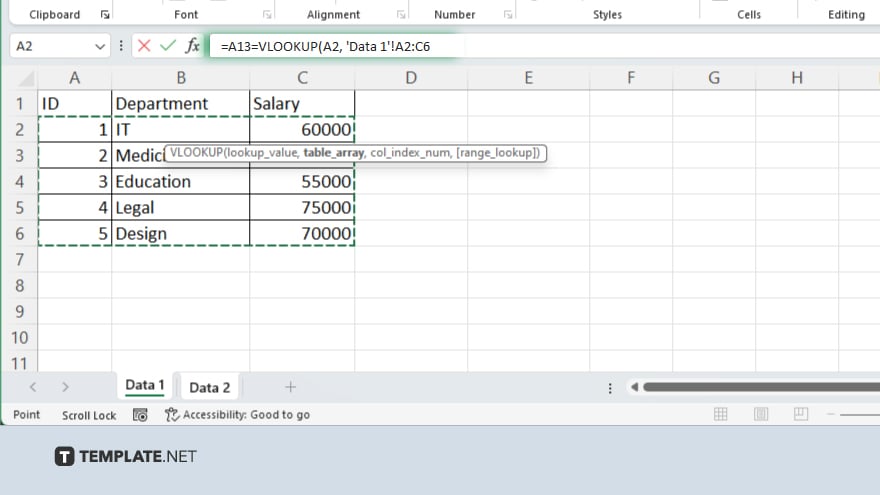
Next, switch to the second sheet you’re comparing against, and select the range of cells that includes the common column and the data you want to compare. Press “F4” to lock the range (making it absolute), then type a comma to continue.
-
Step 5. Determine the Column Index Number
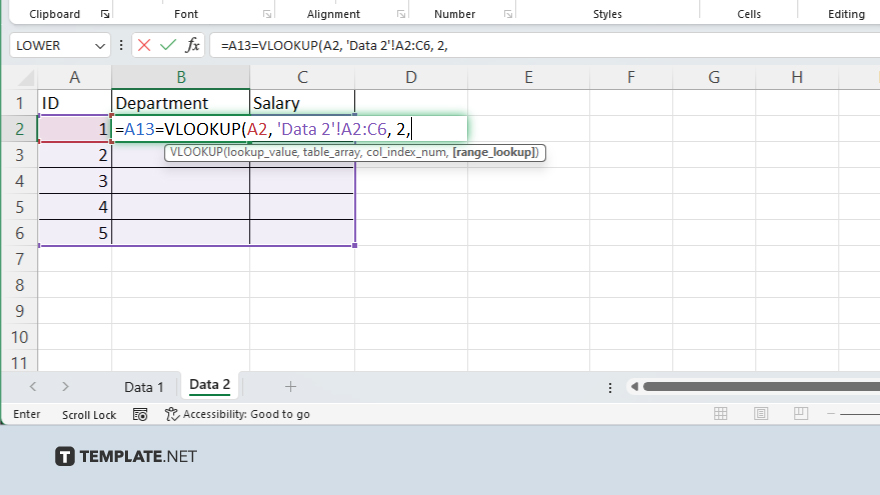
After the table array, enter the column number in the range that contains the data you want to retrieve or compare, followed by a comma. This number is based on the position of the column from the left of your selected range, starting with 1 for the first column.
-
Step 6. Set the Range Lookup
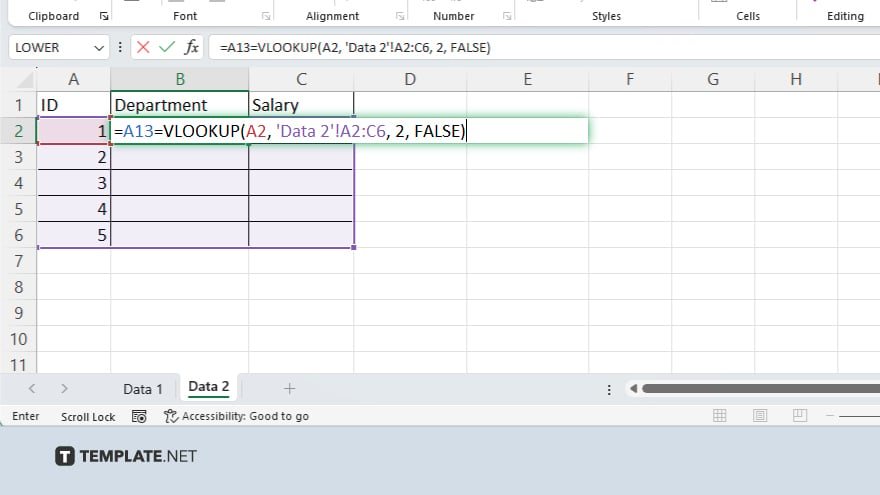
Finally, enter “FALSE” to ensure VLOOKUP searches for an exact match. Close your formula with a parenthesis and press “Enter.” The cell will display the lookup result from the second sheet, or “#N/A” if there is no match.
-
Step 7. Copy the Formula
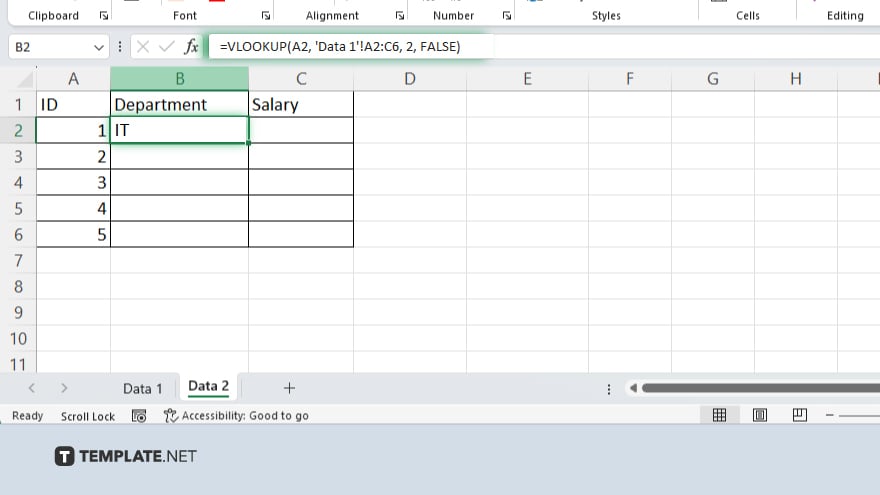
Drag the fill handle (the small square at the bottom right of the cell) down or across to apply the same formula to other cells, automatically adjusting the lookup value for each row.
You may also find valuable insights in the following articles offering tips for Microsoft Excel:
FAQs
Can VLOOKUP compare data across different Excel workbooks?
Yes. VLOOKUP can compare data across different workbooks by specifying the workbook and sheet name in the table array argument.
What does the ‘#N/A’ error mean when using VLOOKUP to compare sheets?
The “#N/A” error indicates that VLOOKUP did not find a match for the lookup value in the specified table array.
Can VLOOKUP compare two columns for exact matches only?
Yes, setting the last argument of VLOOKUP to “FALSE” ensures it looks for exact matches only.
How can I make VLOOKUP return a custom message instead of ‘#N/A’ if it doesn’t find a match?
Wrap VLOOKUP in an IFERROR function, like “=IFERROR(VLOOKUP(…), “Custom Message”),” to return a custom message instead of “#N/A.”
Is it possible to perform a two-way comparison using VLOOKUP in Excel?
Yes, but you’ll need to use VLOOKUP in both sheets separately or use a combination of formulas for a two-way comparison.






