How to Make Negative Numbers Positive in Microsoft Excel
In Microsoft Excel, transforming negative numbers into positives is a breeze. Whether you’re a seasoned analyst or a seventh grader tackling your first sheet, mastering this skill is essential. This article will guide you through the simple steps, ensuring your data shines brighter than ever before.
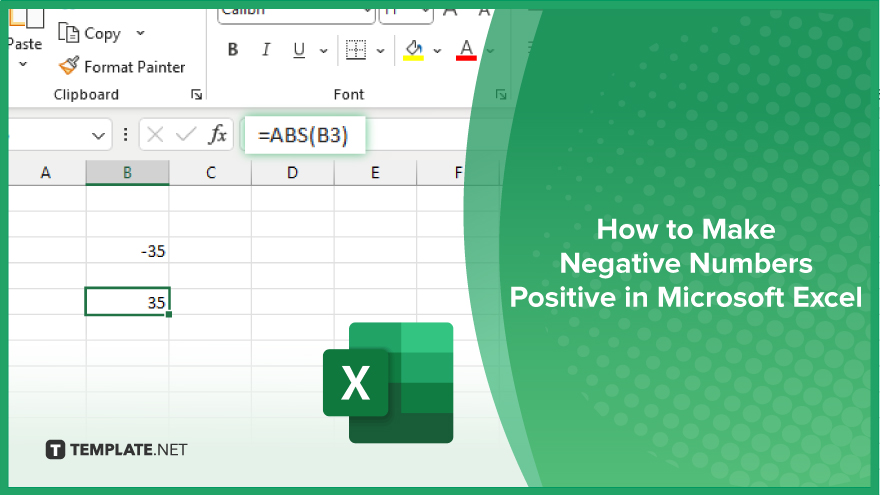
How to Make Negative Numbers Positive in Microsoft Excel
In Microsoft Excel, converting negative numbers to positive ones is a fundamental skill that enhances data analysis and presentation. Here’s how:
-
Step 1. Select the Cell or Range
Highlight the cell or range containing the negative numbers you want to convert.
-
Step 2. Open the Formula Bar
Locate the formula bar at the top of the Excel window, where you can input and edit formulas.
-
Step 3. Enter the ABS Function
Type “=ABS(” into the formula bar, followed by the cell reference containing the negative number, or simply click on the cell if it’s within the selected range.
-
Step 4. Close the Function
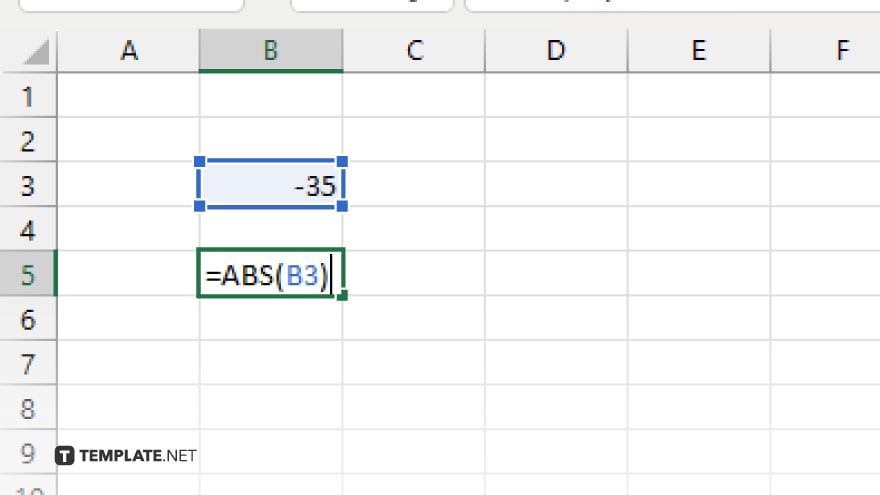
After entering the cell reference, close the ABS function by adding a closing parenthesis “)”. Your formula should look like “=ABS(A1)” if the negative number is in cell A1. After, hit the Enter key to execute the formula. Excel will instantly convert the negative number to its positive equivalent.
You may also find valuable insights in the following articles offering tips for Microsoft Excel:
FAQs
How do I convert a negative number to a positive in Excel?
Use the ABS function: =ABS(A1) where A1 is the cell containing the negative number.
Can I convert multiple negative numbers at once?
Yes, you can apply the ABS function to a range of cells for bulk conversion.
Is there a shortcut for converting negative numbers to positive ones in Excel?
While there isn’t a dedicated shortcut, you can quickly apply the ABS function with a formula or autofill.
Will converting a negative number to a positive change its value?
Yes. The absolute value function (ABS) alters the sign, making negative numbers positive without changing their magnitude.
Can I undo the conversion from negative to positive in Excel?
No, once converted, Excel treats the number as positive; however, you can always revert to the original data if needed.






