How To Create Labels in Word from Microsoft Excel List
Microsoft Excel is the starting point for organizing and managing data that you want to transform into labels in Microsoft Word. Learn the process of taking a list from Excel and using it to create labels in Word, making tasks such as mailing and organization more efficient.
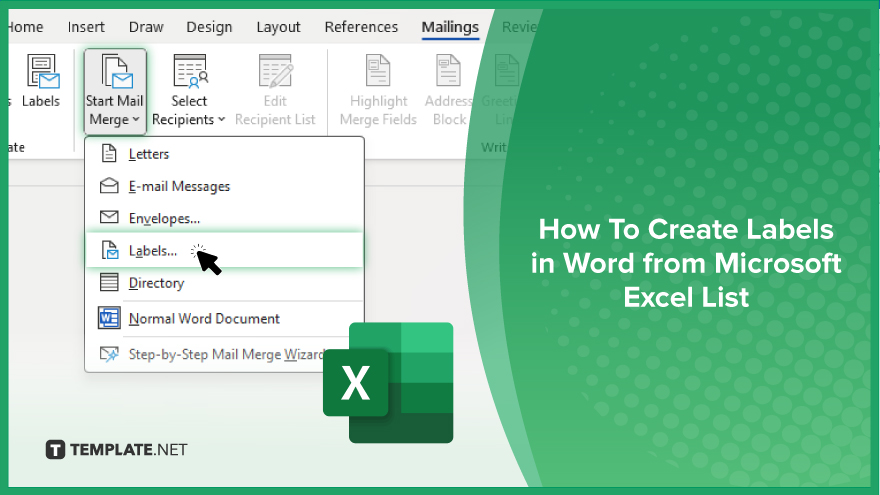
How To Create Labels in Word from Microsoft Excel List
Transforming your Microsoft Excel list into labels in Word is a streamlined process that enhances your document’s presentation. Follow these steps to seamlessly convert Excel data into Word labels.
-
Step 1. Prepare Your Excel List
Begin by ensuring your Excel list is well-organized, with clear headings for each column, such as Name, Address, City, State, and Zip Code. This organization is crucial for Word to accurately interpret and place your data into labels.
-
Step 2. Start the Mail Merge in Word
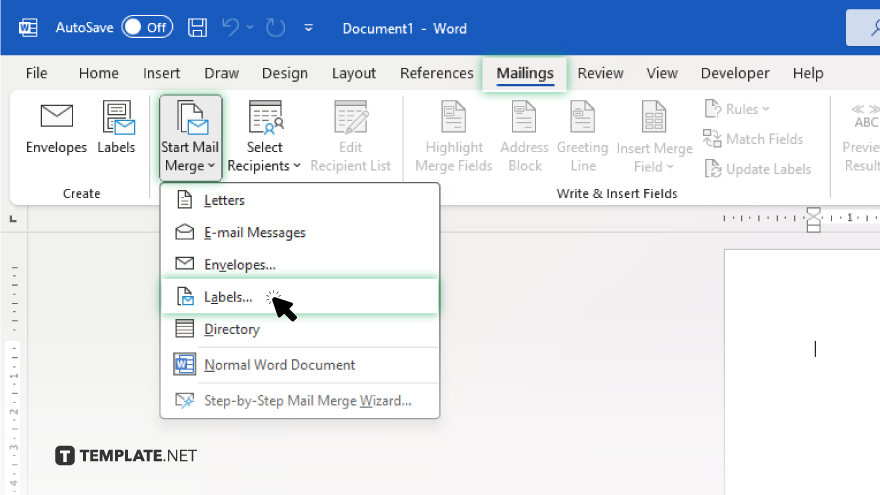
Open Microsoft Word and navigate to the “Mailings” tab. Click on “Start Mail Merge,” then choose “Labels” to select the type and size of the labels you intend to create. This sets up your document to align with the labels you’re using.
-
Step 3. Select Your Excel List
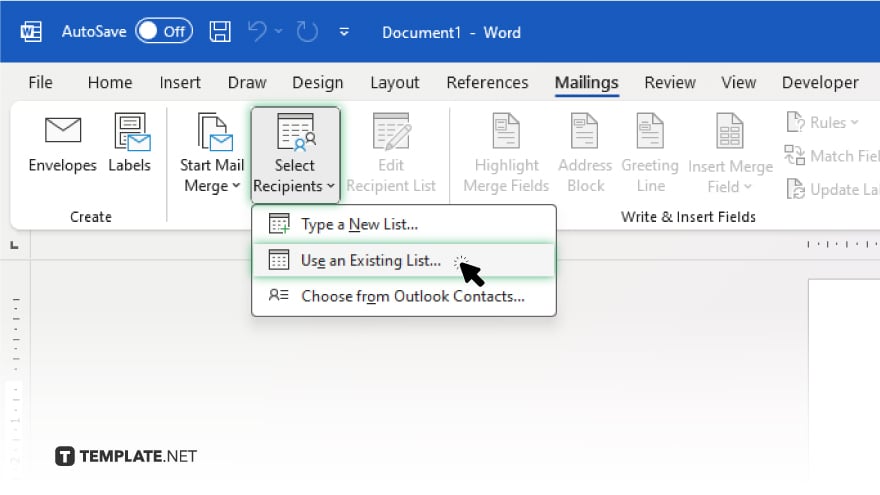
Still in the “Mailings” tab, click on “Select Recipients” and choose “Use an Existing List.” Navigate to where your Excel list is saved, select the file, and click “Open.” Word will prompt you to select the specific worksheet containing your data; make your selection and confirm that your list has headers if applicable.
-
Step 4. Arrange Your Labels
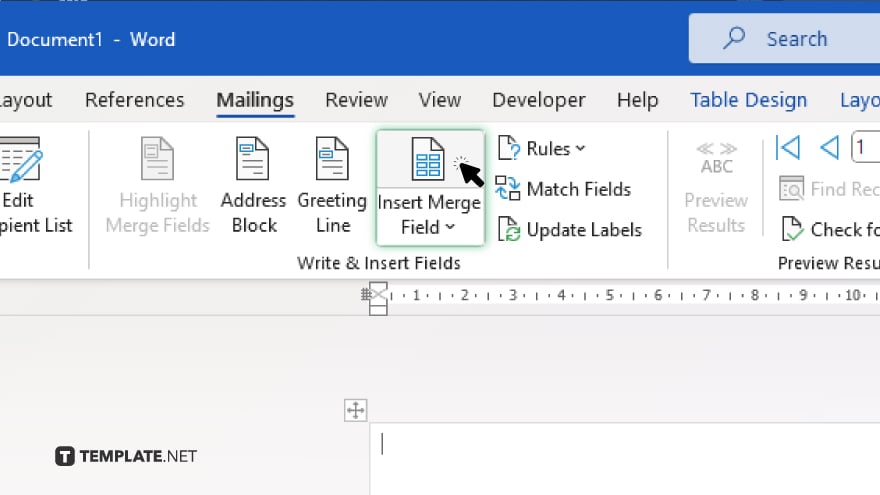
Click “Insert Merge Field” in the “Mailings” tab to add data fields to your label. For example, insert fields for Name, Address, City, State, and Zip Code in the preferred format. After inserting all necessary fields into the first label, use the “Update Labels” button to copy your layout to all labels in the document.
-
Step 5. Preview and Complete the Merge
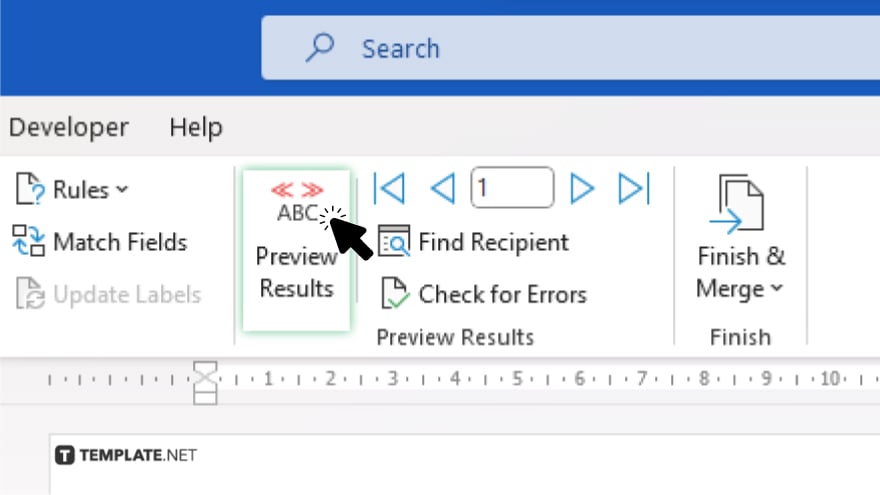
Use the “Preview Results” button to see how your labels will look. Make any needed adjustments to the layout or formatting.
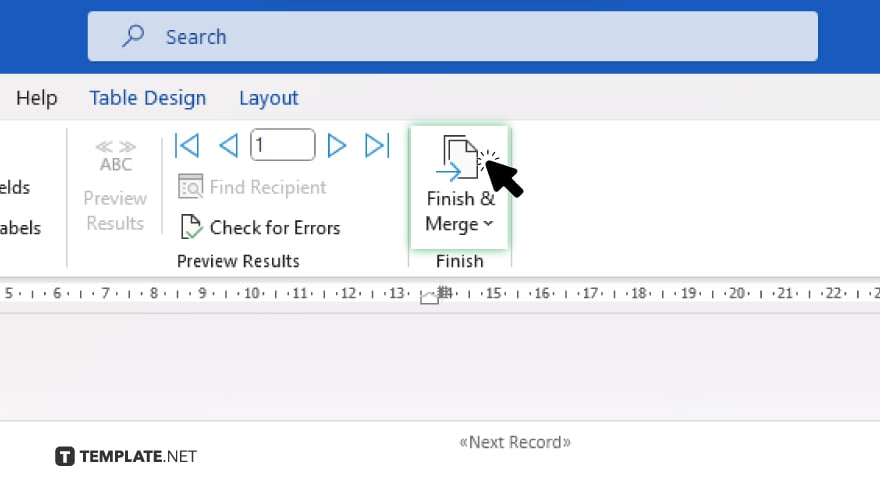 Once satisfied, click on “Finish & Merge” to select “Edit Individual Documents” if you wish to make final reviews or adjustments, or “Print Documents” to print your labels directly.
Once satisfied, click on “Finish & Merge” to select “Edit Individual Documents” if you wish to make final reviews or adjustments, or “Print Documents” to print your labels directly.
You may also find valuable insights in the following articles offering tips for Microsoft Excel:
FAQs
Can I use any Excel list to create labels in Word?
Yes, you can use any Excel list for label creation in Word, provided it’s organized with clear column headings.
Do I need to format my Excel list in a specific way before importing it into Word?
Your Excel list should have clear, distinct column headings for each piece of data (e.g., Name, Address) to ensure Word accurately interprets and places the data into labels.
How do I select the type and size of labels in Word?
In Word, under the “Mailings” tab, choose “Labels” in the “Start Mail Merge” group to select the label type and size that matches your label sheets.
What if my Excel list has multiple worksheets?
When selecting an Excel list in Word, you’ll be prompted to choose the specific worksheet you want to use for your labels.
Can I edit the labels in Word after merging the data from Excel?
After merging, you can choose “Edit Individual Documents” to make final adjustments to your labels in Word before printing.






