How to Freeze More Than One Row in Microsoft Excel
Microsoft Excel users often find themselves needing to freeze more than just one row in their sheets to keep important information visible as they scroll. In this article, we’ll show you how to accomplish this task seamlessly in Microsoft Excel.
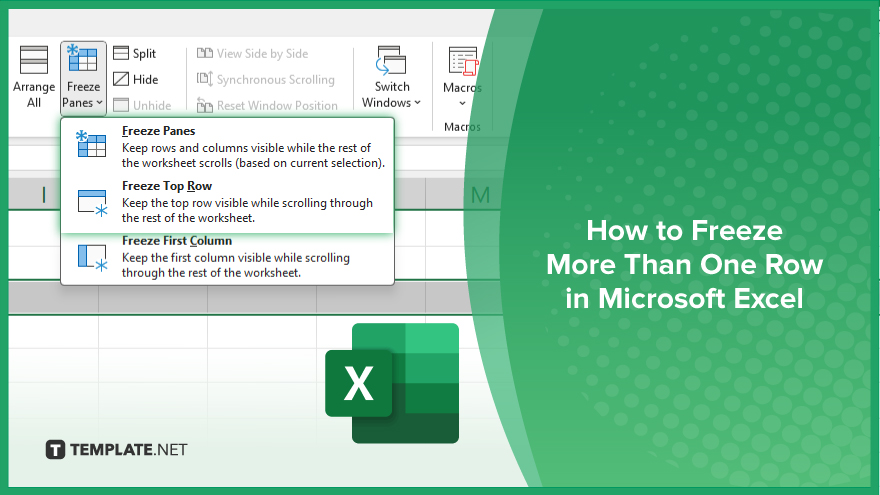
How to Freeze More Than One Row in Microsoft Excel
Freezing multiple rows in Microsoft Excel allows you to keep important headers or data visible as you navigate through large spreadsheets. Here’s how:
-
Step 1. Select the Row Below the Rows You Want to Freeze
Click on the row number below the last row you want to freeze.
-
Step 2. Navigate to the ‘View’ Tab
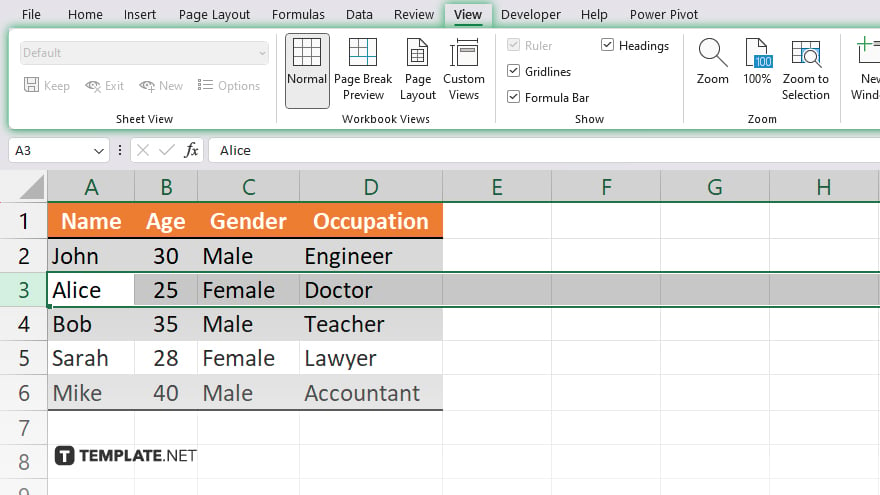
Go to the “View” tab on the Excel ribbon.
-
Step 3. Click on ‘Freeze Panes’
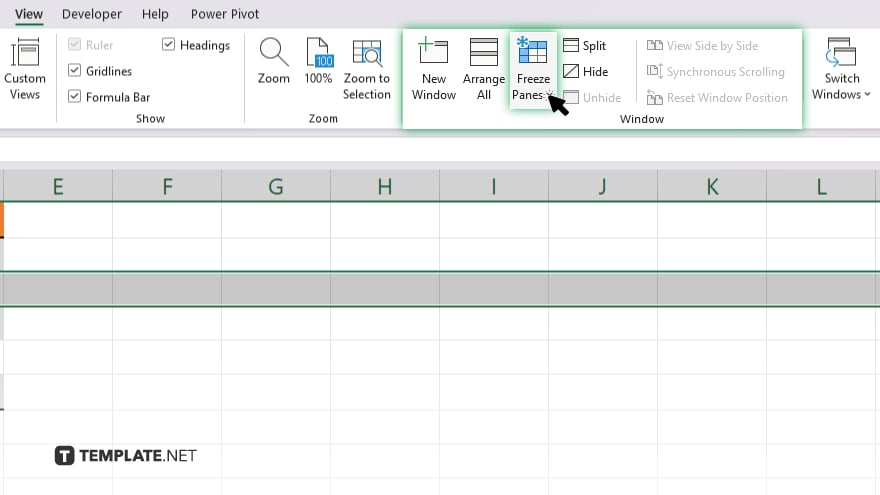
Under the “Window” group, click on “Freeze Panes.”
-
Step 4. Choose ‘Freeze Panes’ or ‘Freeze Top Row’
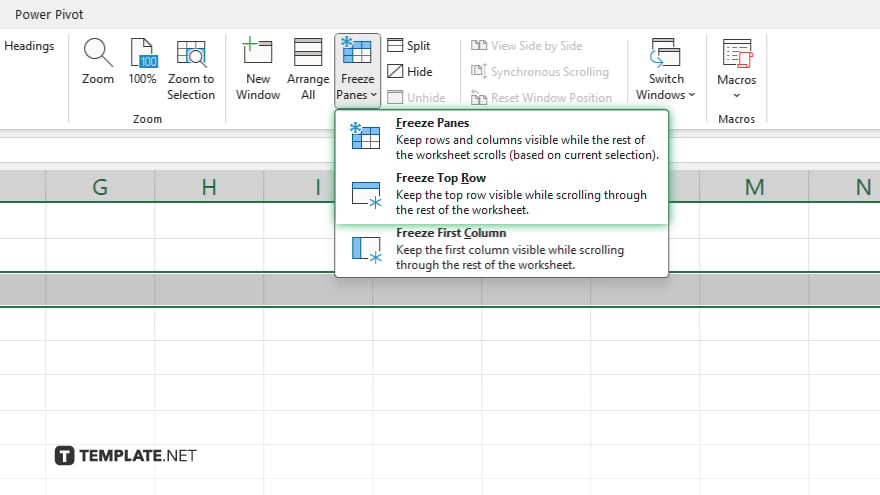
Select either “Freeze Panes” to freeze all rows above the selected row or “Freeze Top Row” to freeze only the top row.
-
Step 5. Verify the Frozen Rows
Confirm that the rows above the selected row are now frozen in place as you scroll through your Excel sheet.
You may also find valuable insights in the following articles offering tips for Microsoft Excel:
FAQs
How do I freeze more than one row in Excel?
To freeze multiple rows, select the row below the last row you want to freeze and then click on “Freeze Panes” under the “View” tab.
Can I freeze specific rows in Excel?
Yes, you can freeze specific rows by selecting the row below the last row you want to freeze and then using the “Freeze Panes” option.
How many rows can I freeze in Excel?
You can freeze as many rows as you need by selecting the appropriate row and using the “Freeze Panes” feature.
Can I freeze rows and columns simultaneously in Excel?
Yes, you can freeze both rows and columns by selecting the cell below the last row and to the right of the last column you want to freeze, and then choosing “Freeze Panes.”
Will frozen rows stay visible when I scroll in Excel?
Yes, frozen rows will remain visible as you scroll through your Excel sheet, making it easier to reference important information.






