How To Fill Down in Microsoft Excel
In Microsoft Excel, filling down is a fundamental skill for boosting productivity, allowing you to swiftly replicate formulas or data across multiple cells with just a few clicks. This article will guide you through the simple yet powerful process of using Excel’s Fill Down feature.
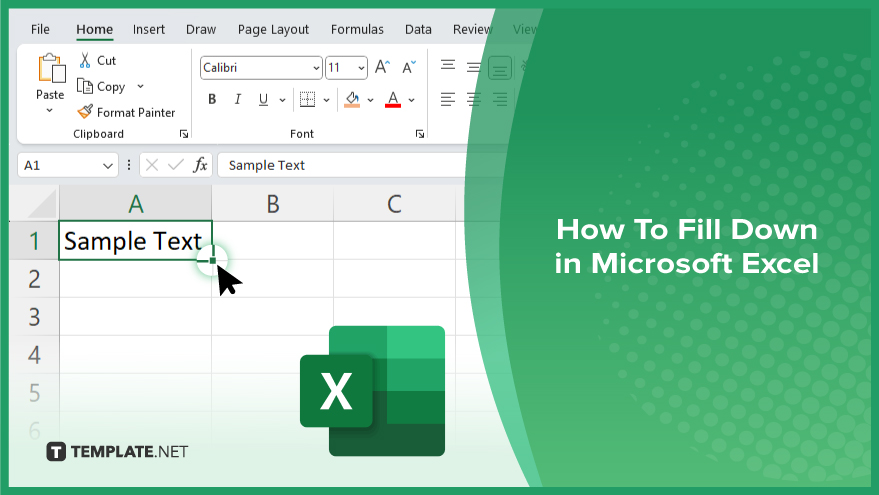
How To Fill Down in Microsoft Excel
Excel‘s Fill Down feature is a handy tool that simplifies copying data or formulas into adjacent cells. This function is particularly useful when needing to extend a sequence of values or replicate formulas across multiple rows. Here’s how:
-
Step 1. Select the Cell
Click on the cell containing the data or formula you want to replicate.
-
Step 2. Locate the Fill Handle
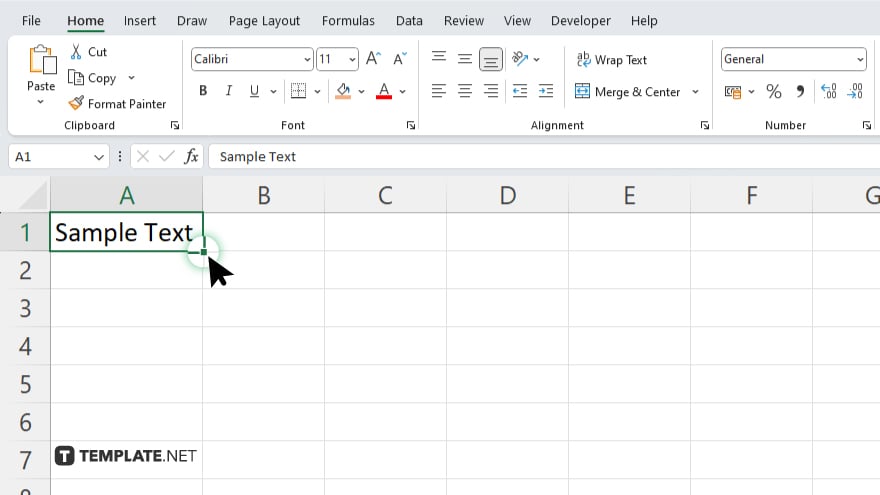
Find the fill handle, a small square at the bottom-right corner of the selected cell.
-
Step 3. Click and Hold
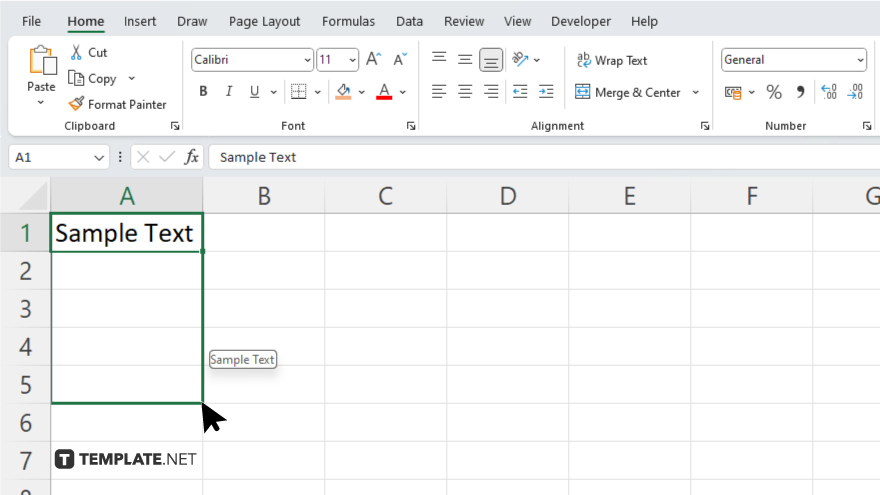
Click and hold the fill handle using your mouse cursor.
-
Step 4. Drag Down
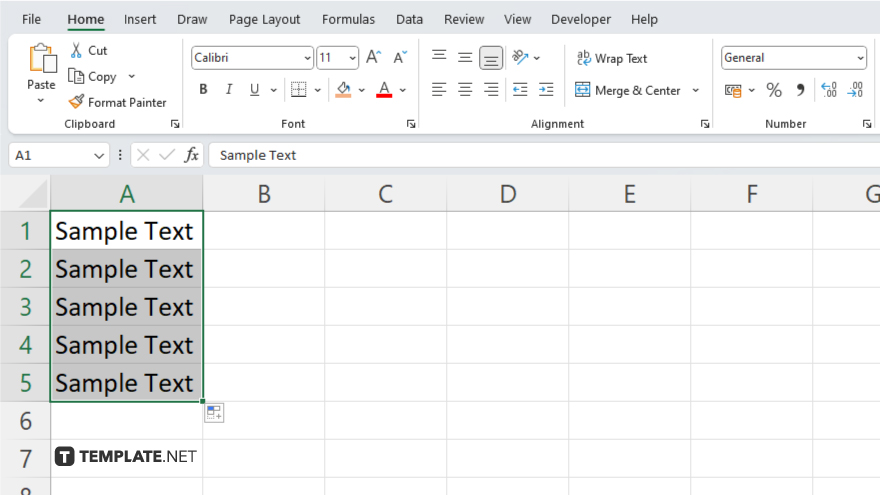
Drag the fill handle downward to the desired range of cells where you want to fill the data or formula. After, release the mouse button to apply the Fill Down action. Excel will automatically populate the selected cells with the replicated data or formula, adjusting references as necessary.
You may also find valuable insights in the following articles offering tips for Microsoft Excel:
FAQs
How do I fill it down in Excel?
To fill down in Excel, select the cell containing the data or formula, drag the fill handle down to the desired range, and release.
Can I fill down multiple columns at once in Excel?
Yes, you can fill down multiple columns simultaneously by selecting the cells in each column and dragging the fill handle accordingly.
Does Excel adjust formulas automatically when filling down?
Yes, Excel automatically adjusts formulas when you fill it down to maintain correct cell references.
Can I fill it down in Excel using keyboard shortcuts?
Yes, you can use the keyboard shortcut Ctrl + D to fill down in Excel after selecting the cell or cells you want to fill down.
How do I fill it down without dragging in Excel?
You can fill it down without dragging by selecting the cell containing the data or formula and pressing Ctrl + D on your keyboard.






