How to Do a Percentage Formula in Microsoft Excel
Microsoft Excel, a powerful tool for data analysis, offers a straightforward method for calculating percentages. Whether you’re a seasoned professional or a seventh grader tackling your first spreadsheet project, mastering percentage formulas in Excel is essential for accurate data interpretation.
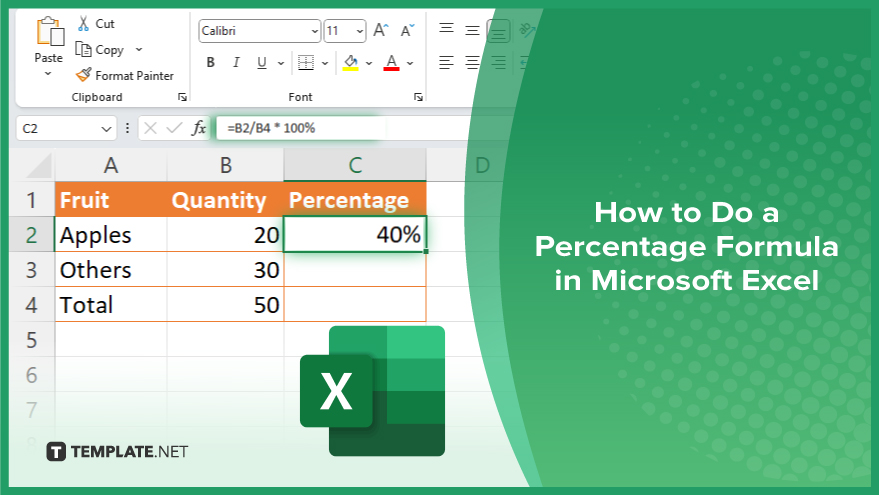
How to Do a Percentage Formula in Microsoft Excel
Understanding how to calculate percentages in Microsoft Excel is essential for anyone working with data. If you’re interested, here’s how:
-
Step 1. Enter Your Data
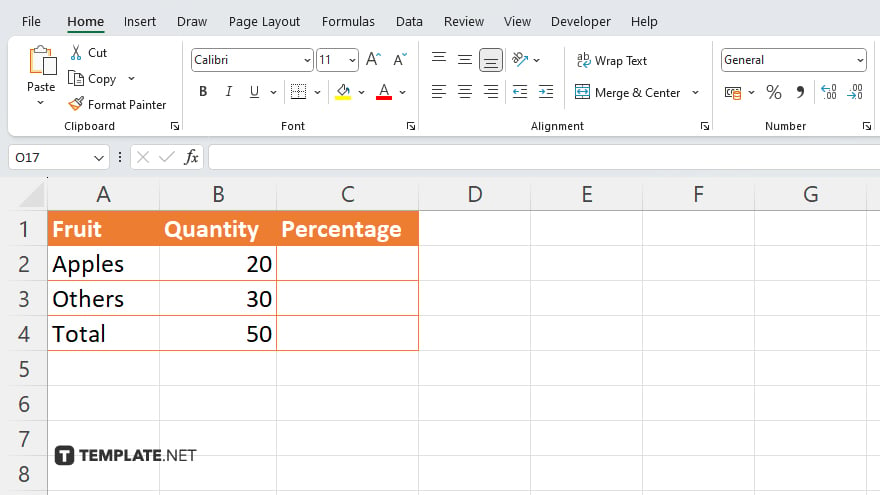
Start by entering the numbers you want to work with into your Excel sheet. For example, if you’re calculating a percentage based on sales figures, enter the total sales amount and the specific sales amount you want to find the percentage of.
-
Step 2. Write the Formula
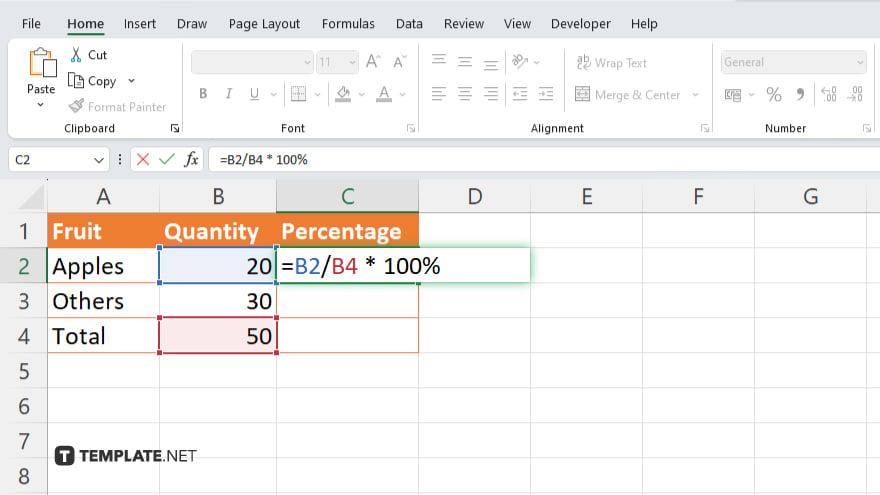
In the cell where you want the percentage result to appear, type the formula that will calculate the percentage. The formula structure is “=part/total * 100%”, where “part” is the specific number you want to find the percentage of, and “total” is the total number.
-
Step 3. Apply the Formula
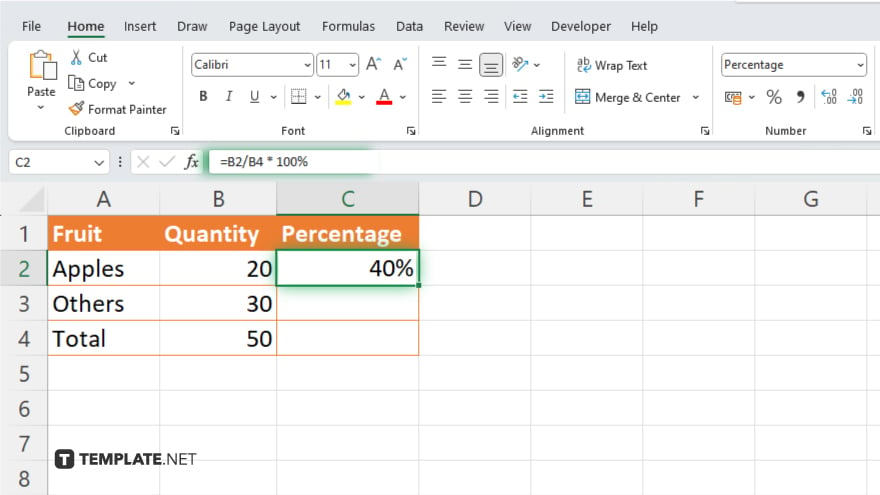
After writing the formula, press “Enter.” Excel will automatically calculate the percentage and display the result in the cell.
-
Step 4. Format the Result
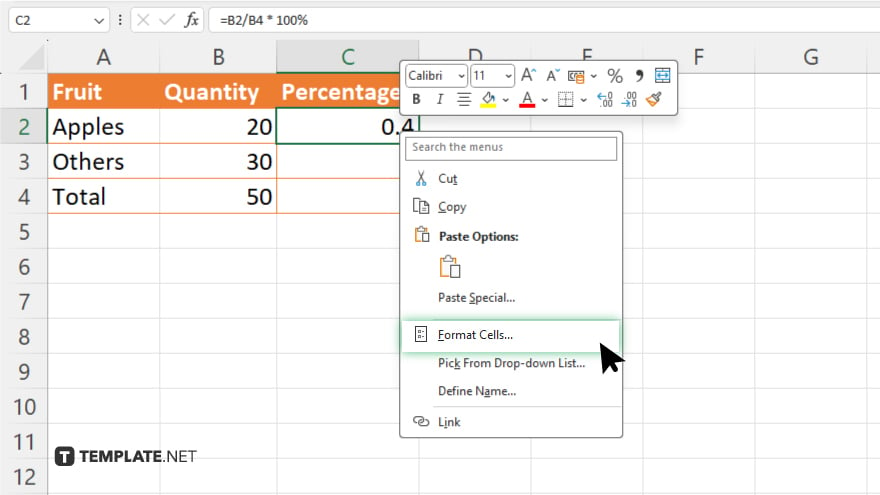
To make the percentage result more readable, you can format the cell as a percentage. Select the cell containing the percentage, go to the Home tab, and click the Percentage button in the Number group.
-
Step 5. Copy the Formula
If you need to calculate percentages for multiple data points, you can simply copy the formula to other cells. Excel will adjust the formula automatically based on the new cell references. Finally, double-check your calculations to ensure accuracy. Review the formula and the numbers you entered to confirm that the percentage calculation is correct.
You may also find valuable insights in the following articles offering tips for Microsoft Excel:
FAQs
How do I calculate a percentage of a number in Excel?
Use the formula “=part/total * 100%” where “part” is the specific number and “total” is the total amount.
Can I format the percentage result in Excel?
Yes, you can format the cell containing the percentage as a percentage by selecting the cell and clicking on the Percentage button in the Home tab.
What if I need to calculate percentages for multiple data points?
Simply copy the formula to other cells, and Excel will adjust the formula automatically based on the new cell references.
How can I verify the accuracy of my percentage calculations?
Double-check the formula and the numbers entered to confirm that the percentage calculation is correct.
Are there any other functions or shortcuts for calculating percentages in Excel?
While the basic formula is commonly used, Excel offers additional functions like PERCENTILE and PERCENTRANK for more advanced percentage calculations.






