How to Repeat Rows in Microsoft Excel
In Microsoft Excel, repeating rows can significantly enhance your data organization. Learn efficient techniques to duplicate rows effortlessly, streamlining your Excel experience and boosting productivity.
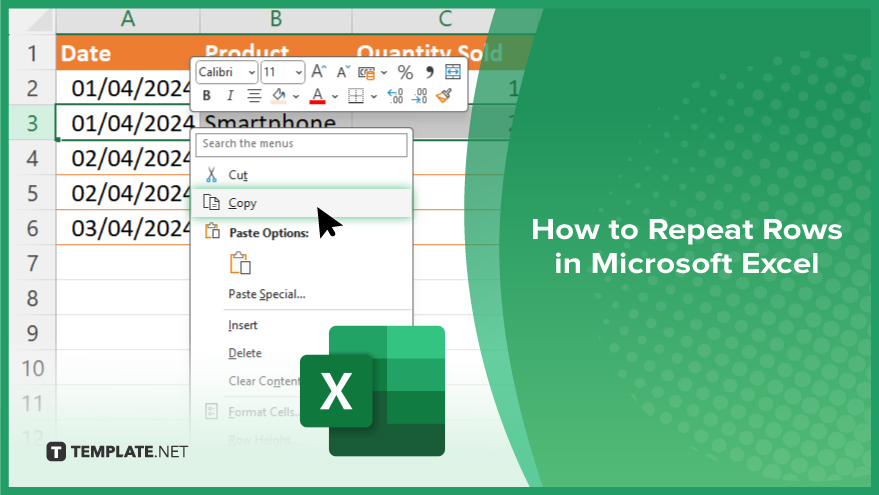
How to Repeat Rows in Microsoft Excel
Repeating rows in Microsoft Excel is a handy technique for efficiently managing and organizing data. Whether working on a small sheet or a large dataset, knowing how to repeat rows can save you time and effort. Follow these simple steps to learn how to do it yourself.
-
Step 1. Select the Row
First, open your Excel sheet and select the row or rows you want to repeat. You can do this by clicking and dragging your mouse over the row numbers on the left side of the spreadsheet.
-
Step 2. Copy the Row
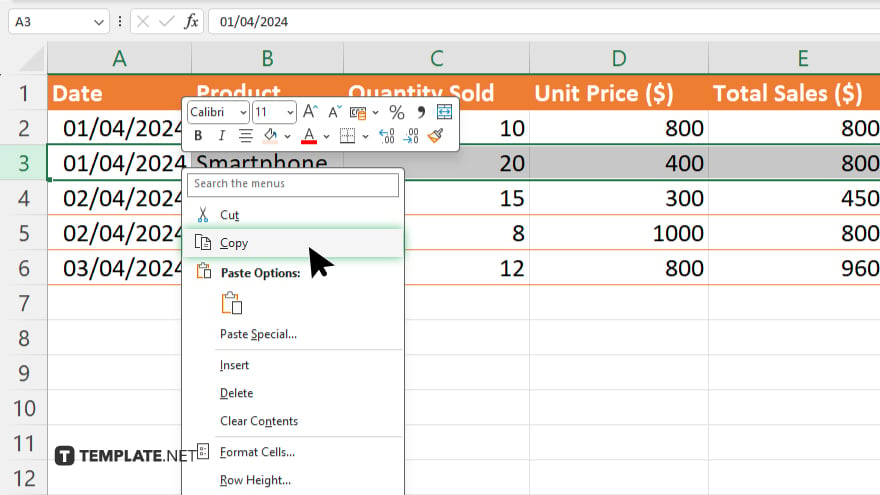
Once you’ve selected the row(s), right-click on the selection and choose the “Copy” option from the menu that appears. Alternatively, you can use the keyboard shortcut Ctrl + C (Command + C on Mac) to copy the row(s).
-
Step 3. Paste the Row
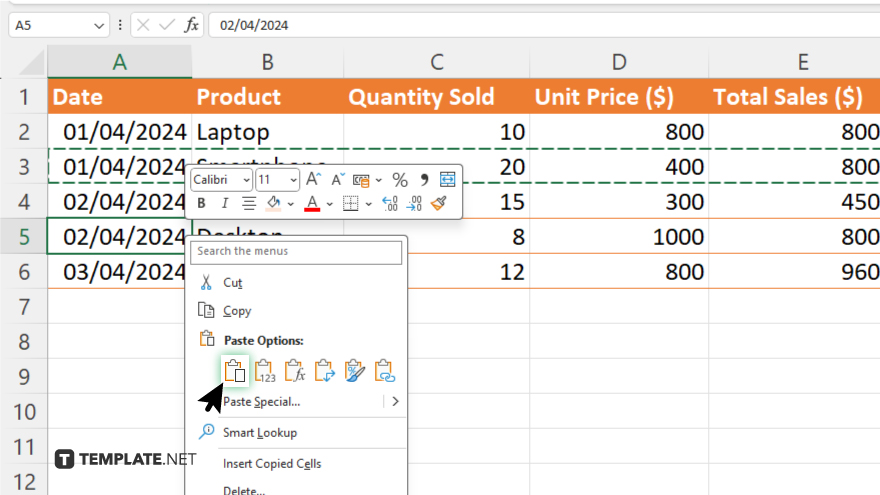
Next, decide where to repeat row(s) in your spreadsheet. Click on the cell where you want the top-left corner of the repeated row(s) to be, then right-click and select the “Paste” option from the menu. You can also use the keyboard shortcut Ctrl + V (Command + V on Mac) to paste the rows.
-
Step 4. Adjust as Needed
After pasting the row(s), you may need to adjust the formatting or content to fit your needs. Click on the cells and make any necessary changes. You can repeat these steps as many times as needed to duplicate rows throughout your Excel spreadsheet. Experiment with different rows and arrangements to find the layout that works best for your data.
You may also find valuable insights in the following articles offering tips for Microsoft Excel:
FAQs
How can I repeat multiple rows at once in Excel?
Select multiple rows, copy them, and paste them wherever you need the duplication.
Can I repeat rows across different sheets in Excel?
Yes, you can copy rows from one sheet and paste them onto another to repeat them.
Is there a shortcut key to repeat rows quickly in Excel?
Yes, you can use the keyboard shortcut Ctrl + C to copy and Ctrl + V to paste rows.
Can I repeat rows vertically instead of horizontally?
Yes. You can copy rows vertically by selecting the entire column and pasting them where needed.
What if I want to repeat rows with specific formatting?
You can use the “Paste Special” feature in Excel to paste rows with formatting intact.






