How To Do Correlation in Microsoft Excel
Microsoft Excel is a vital tool for performing correlation analysis, offering a straightforward way to explore the relationships between two variables. Get to know the process of calculating correlation coefficients, aiding in predictive analysis and strategic planning.
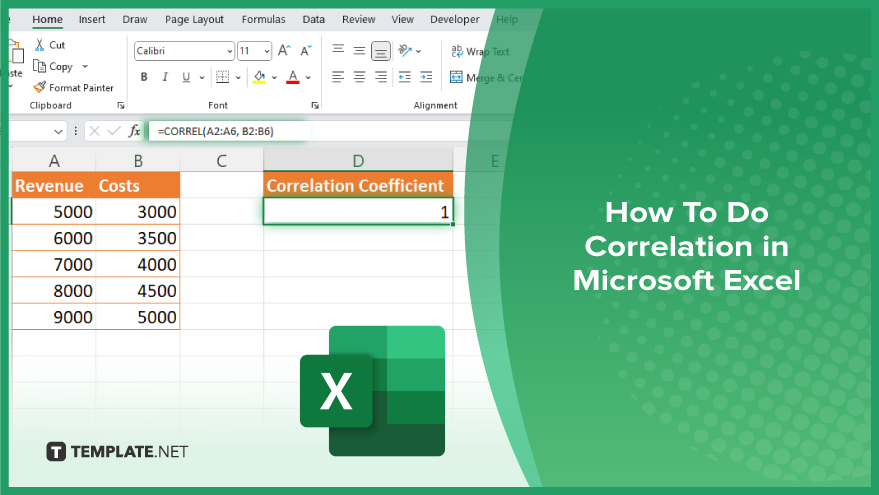
How To Do Correlation in Microsoft Excel
Mastering correlation in Microsoft Excel allows you to analyze and understand the relationship between two sets of data. Follow these simplified steps to accurately calculate correlation coefficients.
-
Step 1. Prepare Your Data
Begin by arranging your two sets of data into two columns adjacent to each other in your Excel worksheet. Label each column clearly to represent the variables you are analyzing. This organization is crucial for accurate correlation analysis.
-
Step 2. Use the CORREL Function
Click on an empty cell where you wish to display the correlation coefficient. Enter the CORREL function formula, “=CORREL(array1, array2),” ensuring you replace “array1” and “array2” with the actual ranges of your two data sets.
-
Step 3. Enter Data Ranges
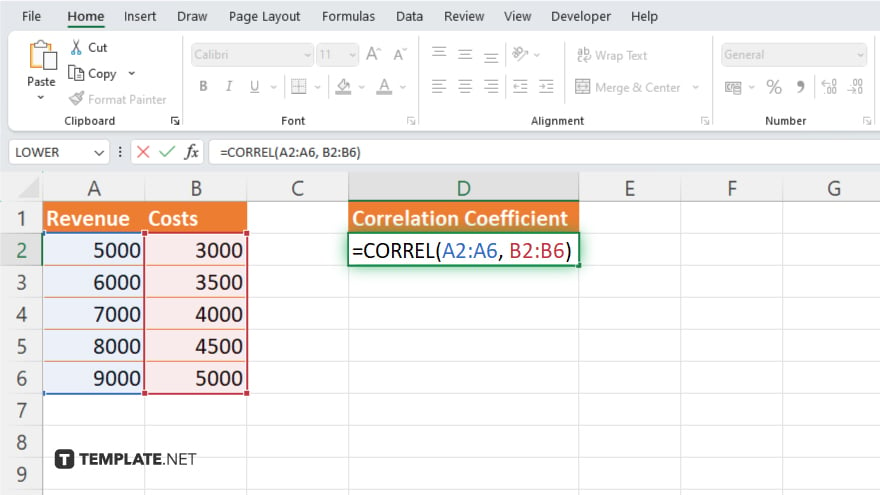
After typing the CORREL function into the selected cell, input the ranges of your two data sets. For example, if your first data set is in cells A2 through A6 and your second set is in cells B2 through B6, your formula should look like “=CORREL(A2:A6, B2:B6).”
-
Step 4. Analyze the Correlation Coefficient
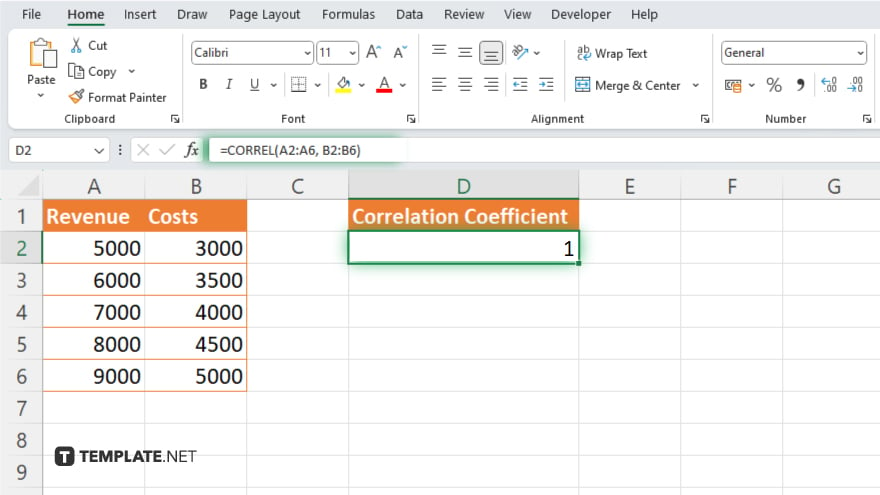
Press “Enter” to execute the formula. Excel will calculate and display the correlation coefficient in the cell you selected. This coefficient ranges from -1 to 1, where -1 indicates a perfect negative correlation, 0 indicates no correlation, and 1 indicates a perfect positive correlation.
-
Step 5. Interpret Your Results
Interpreting the correlation coefficient is crucial for understanding the relationship between your two variables. A positive coefficient suggests that as one variable increases, the other tends to increase as well, while a negative coefficient suggests that as one variable increases, the other tends to decrease.
You may also find valuable insights in the following articles offering tips for Microsoft Excel:
FAQs
What is the CORREL function in Excel?
The CORREL function in Excel calculates the correlation coefficient between two data sets, indicating the strength and direction of their relationship.
How do I interpret a correlation coefficient in Excel?
A correlation coefficient close to 1 indicates a strong positive relationship, near -1 indicates a strong negative relationship and around 0 suggests no linear relationship.
Can Excel calculate correlation for more than two variables?
Excel’s CORREL function is designed for two variables, but you can use multiple CORREL functions or the Analysis ToolPak for more complex correlations.
Do the two data sets need to be the same size for correlation in Excel?
Yes, for the CORREL function to work correctly, both data sets must contain the same number of data points.
Is it possible to graph a correlation in Excel?
Yes, you can graph the data sets using a scatter plot to visually assess the correlation, in addition to calculating the correlation coefficient.






