How to Merge Cells in Excel Without Losing Data
Microsoft Excel users, merging cells without losing data is crucial for maintaining clarity and organization in your sheets. In this guide, we’ll walk you through simple yet effective methods to seamlessly combine cells in Excel while safeguarding your valuable data.
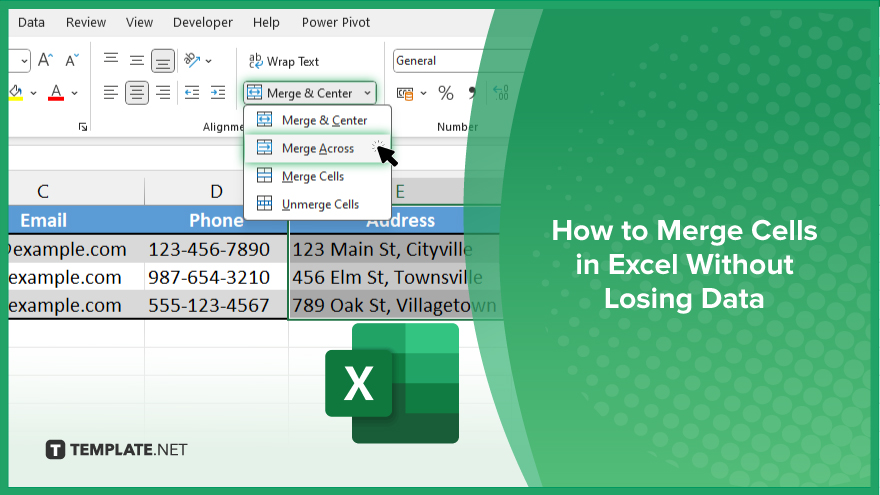
How to Merge Cells in Excel Without Losing Data
Merging cells in Excel can enhance the presentation of your data, but it often leads to the loss of valuable information. Fortunately, there are methods to merge cells without compromising your data integrity. Here’s how:
-
Step 1. Select the Cells
Open your Excel sheet and select the cells you want to merge. You can do this by clicking and dragging your mouse over the desired cells.
-
Step 2. Access the Merge Option
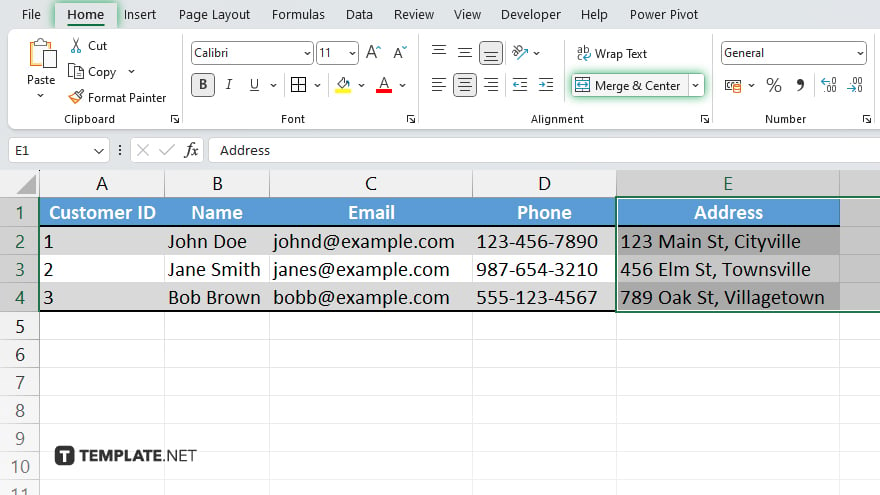
Once the cells are selected, navigate to the “Home” tab in the Excel ribbon. Locate the “Merge & Center” option in the Alignment group.
-
Step 3. Choose the Merge Option
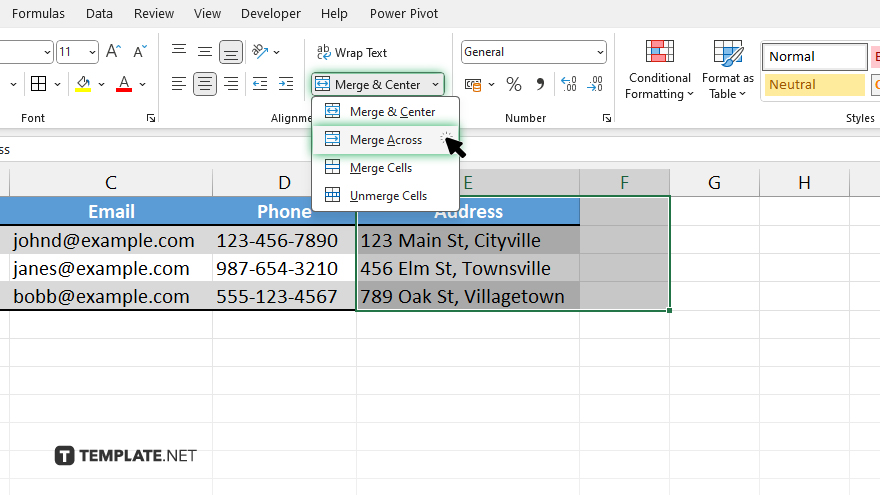
Click on the drop-down arrow next to “Merge & Center” to access more options. Select “Merge Across” if you want to merge cells horizontally without losing data in each cell. Choose “Merge Cells” if you want to merge cells without losing data, but be aware that this will only retain data from the upper-left cell.
-
Step 4. Confirm the Merge
After selecting the desired merge option, click on it to confirm. Excel will merge the selected cells while preserving the data.
-
Step 5. Review and Adjust
Review your merged cells to ensure that all necessary data is retained and properly displayed. If needed, adjust the cell formatting or layout to enhance readability.
You may also find valuable insights in the following articles offering tips for Microsoft Excel:
FAQs
Can I merge cells in Excel without losing data?
Yes, you can merge cells in Excel without losing data by using the “Merge Across” or “Merge Cells” options.
What happens to the data when I merge cells in Excel?
When you merge cells in Excel, data from the upper-left cell is retained, and data from other cells is removed.
Can I merge cells vertically without losing data in Excel?
Yes, you can merge cells vertically without losing data by using the “Merge Cells” option.
How do I access the merge options in Excel?
You can access the merge options by navigating to the “Home” tab and locating the “Merge & Center” option in the Alignment group.
Is it possible to undo a merge in Excel?
Yes, you can undo a merge in Excel by pressing “Ctrl + Z” immediately after merging cells.






