How to Do Descriptive Statistics in Microsoft Excel
Microsoft Excel is a powerful tool for performing descriptive statistics, which are crucial for summarizing and understanding large datasets. Whether you are in business, education, or research, learning how to calculate and interpret these statistics can provide valuable insights into trends and patterns.
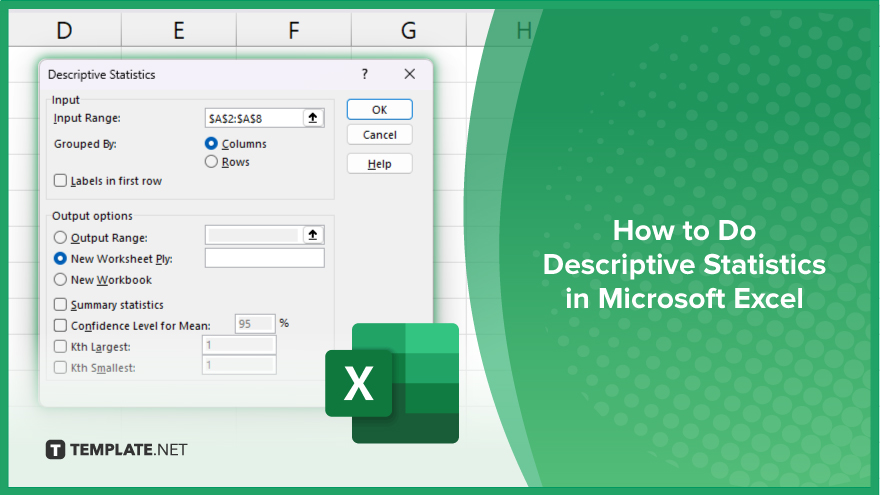
How to Do Descriptive Statistics in Microsoft Excel
Performing descriptive statistics in Microsoft Excel is essential for analyzing data sets and deriving meaningful insights. This section will guide you through the fundamental steps to calculate key statistical measures directly within Excel.
-
Step 1. Input Your Data
Begin by entering your data into a clean Excel spreadsheet. Organize your data in columns, with each column representing a different variable and each row representing an observation.
-
Step 2. Enable the ‘Data Analysis Toolpak’
To access advanced statistical functions, ensure that the “Data Analysis Toolpak” is enabled. Go to the “File” menu, click “Options,” select “Add-ins,” choose “Excel Add-ins” in the Manage box, and click “Go.” Check the box next to “Analysis ToolPak” and click “OK.”
-
Step 3. Access ‘Descriptive Statistics’
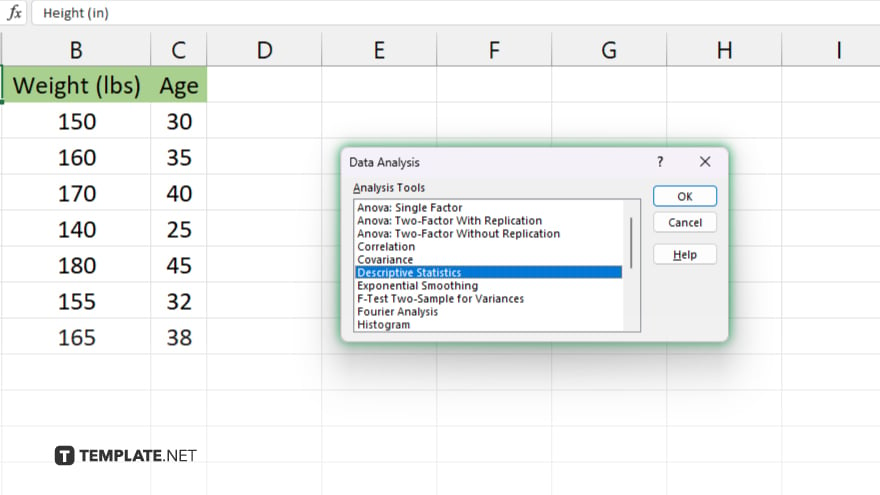
With the Toolpak enabled, click on the “Data” tab, then select “Data Analysis” and choose “Descriptive Statistics” from the list of analysis tools. This will open a dialog box for setting up your analysis.
-
Step 4. Configure Descriptive Statistics
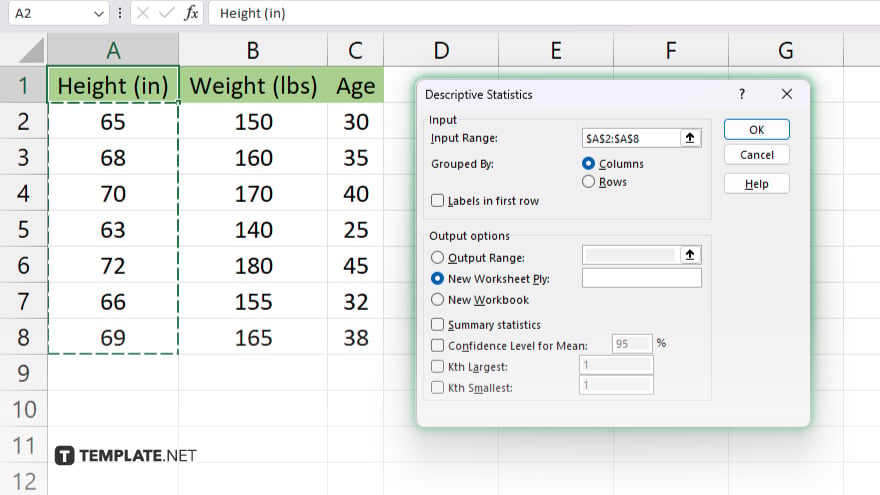
In the “Descriptive Statistics” dialog box, input the range of your data in the “Input Range” box. Specify if your data is arranged by columns or rows, and whether or not your data range includes labels. Choose an output range if you want the results in the same worksheet or specify a new worksheet.
-
Step 5. Select Statistical Measures
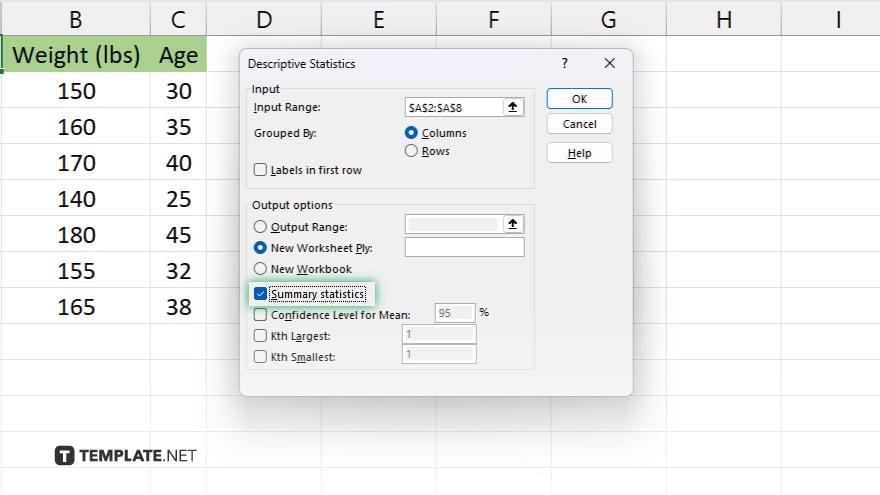
Select the statistics you want to compute, such as mean, median, mode, standard deviation, range, and quartiles. Check “Summary statistics” to get a comprehensive statistical summary. Click “OK” to generate the descriptive statistics.
You may also find valuable insights in the following articles offering tips for Microsoft Excel:
FAQs
What is the ‘Analysis ToolPak’ in Excel?
The “Analysis ToolPak” is an Excel add-in that provides additional data analysis tools, including those for performing complex statistical calculations.
Do I need to format my data in a specific way to use descriptive statistics in Excel?
Yes, data should be organized in a clear, tabular format with variables in columns and observations in rows to ensure accurate analysis.
Can Excel calculate the mode for a dataset?
Yes, Excel can calculate the mode of a dataset, and this is included in the options when using the “Descriptive Statistics” tool from the “Analysis ToolPak.”
Is it possible to get a histogram as part of descriptive statistics in Excel?
Yes, you can create a histogram using the “Data Analysis Toolpak” by selecting “Histogram” as the analysis tool.
How do I interpret the output from Excel’s descriptive statistics?
The output provides measures of central tendency, variability, and distribution shape, which help you understand the general behavior and key characteristics of your data.






