How to Email a Microsoft Excel Sheet
Microsoft Excel provides a straightforward method for emailing your spreadsheets, essential for sharing data quickly and securely. Learning to send an Excel sheet via email is crucial for efficient data communication and collaboration.
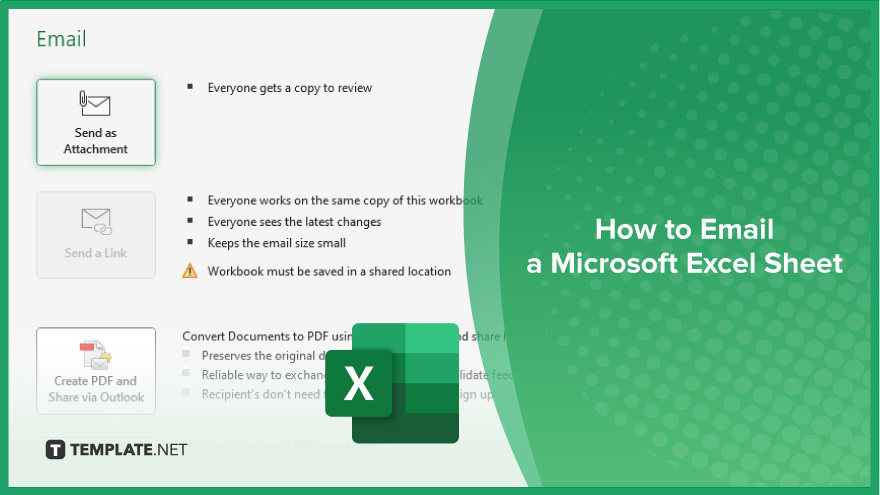
How to Email a Microsoft Excel Sheet
In Microsoft Excel, emailing a spreadsheet is a crucial skill for sharing information efficiently, allowing you to send your data directly to colleagues and clients. Follow these steps to master the process:
-
Step 1. Prepare Your Spreadsheet
Begin by opening the Microsoft Excel file you wish to email. Ensure that all the data is correct and up-to-date. Save any changes to avoid sending outdated information.
-
Step 2. Access the ‘File’ Menu
Navigate to the “File” menu at the top left corner of your Excel window. This is your gateway to various commands including saving, opening, and, importantly, sharing files.
-
Step 3. Choose ‘Send as Attachment’
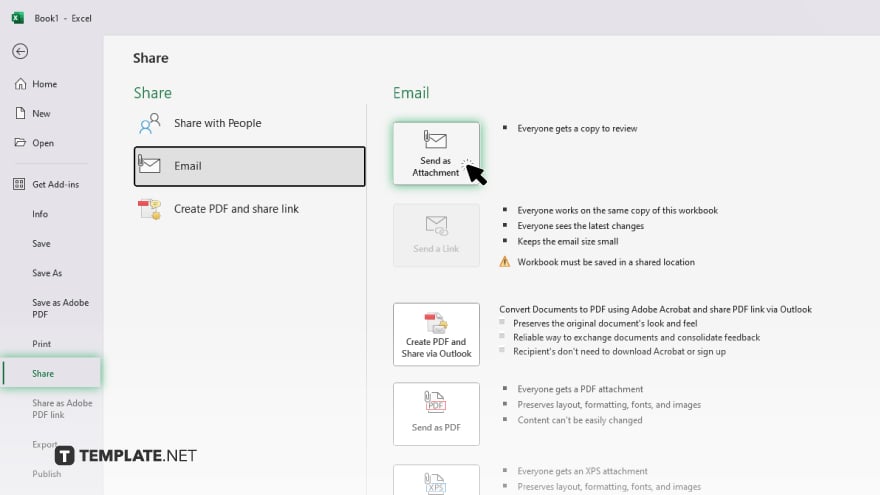
Within the “File” menu, select “Save & Send” or “Share” depending on your version of Excel. Then, choose “Email” followed by “Send as Attachment.” This action prepares your Excel file to be attached directly to an email.
-
Step 4. Draft Your Email
Your default email client will open a new message window with the Excel file attached. Enter the recipient’s email address, add a subject line, and optionally, type a message explaining the contents of the attachment.
-
Step 5. Send the Email
Once you’ve double-checked the details in your email, including the correct file attachment, click the “Send” button. Your Excel sheet is now on its way to the recipient, ensuring they receive the exact data you intended to share.
You may also find valuable insights in the following articles offering tips for Microsoft Excel:
FAQs
Can I email an Excel sheet from within the Excel program?
Yes, you can email directly from Excel using the “Send as Attachment” option in the “File” menu.
Do I need a specific email client to send an Excel file?
No, Excel uses your default email client set up on your computer to send files.
Can I email multiple Excel sheets at once?
Yes, you can attach multiple sheets or even an entire workbook when emailing from Excel.
Is it possible to send an Excel sheet to multiple recipients?
Yes, you can add multiple email addresses in the recipient field to send the Excel sheet to several people at once.
Will the formatting in my Excel sheet change when I email it?
No, emailing the file does not change its formatting; recipients will see it as you sent it.






