How to Make a Note in Microsoft Excel
Microsoft Excel offers an easy way to make notes within your spreadsheets, helping you stay organized and efficient. Whether you’re a beginner or a seasoned user, these simple steps will make adding and managing notes a breeze. In this guide, we’ll show you exactly how to create notes in Excel.
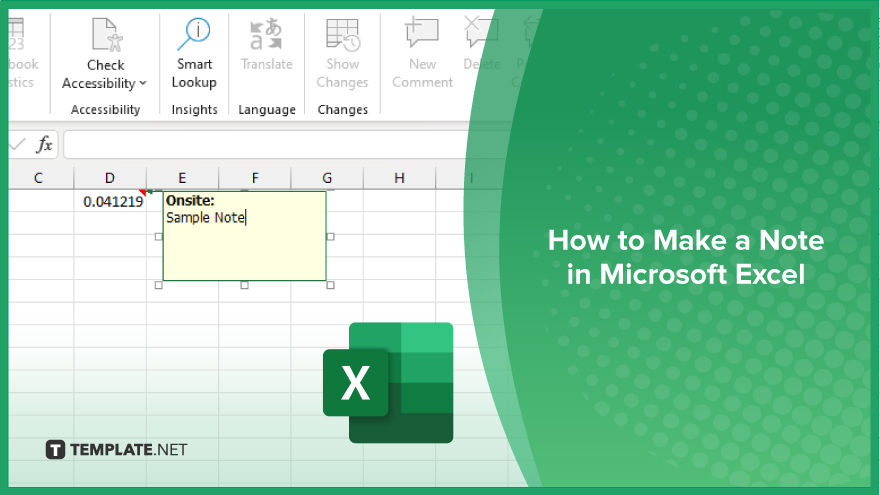
How to Make a Note in Microsoft Excel
Making notes in Microsoft Excel can help add extra information or reminders to yourself or others who may view the sheet. Follow these simple steps to add notes to cells in Excel.
-
Step 1. Open Your Excel Workbook
Start Excel and open the document in which you want to add a note.
-
Step 2. Select the Cell
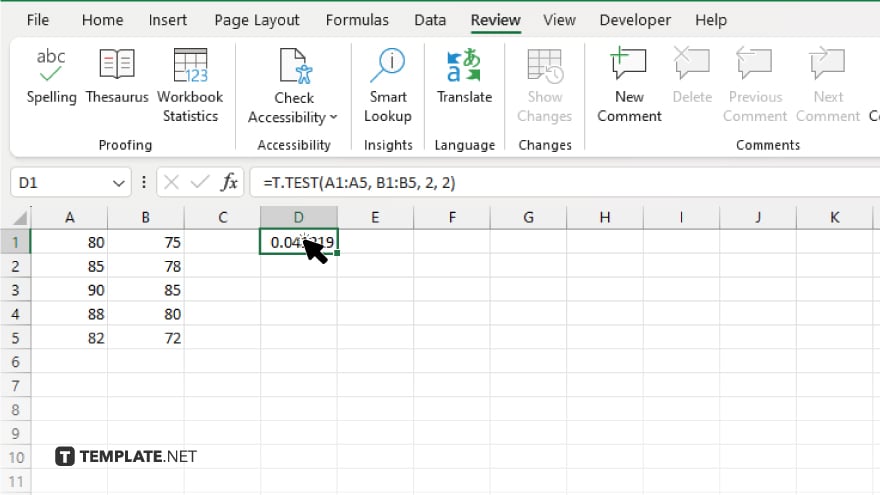
Click on the cell where you want to insert a note.
-
Step 3. Add a Note
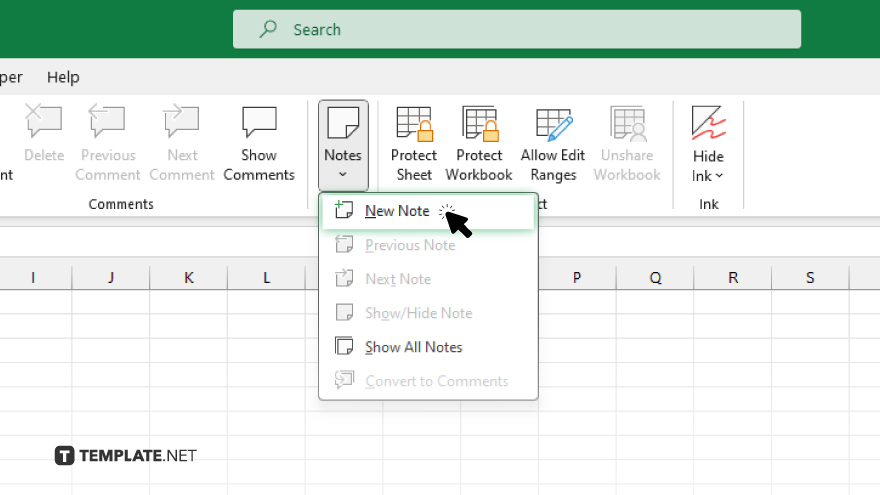
Navigate to the “Review” tab on the Excel ribbon at the top of the screen. Here, find and click on the “New Note” button. This action will attach a note to the selected cell.
-
Step 4. Type Your Note
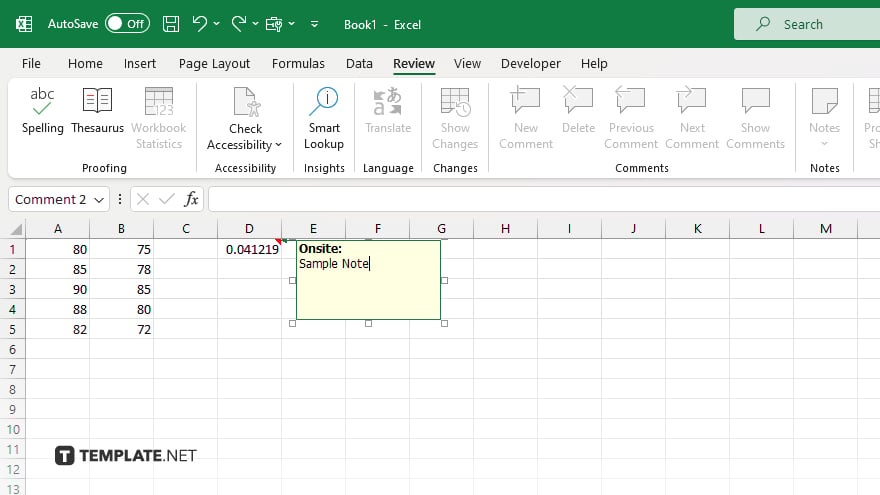
After clicking “New Note,” a text box linked to the selected cell will appear. Click inside this box to start typing your note.
-
Step 5. Edit the Note
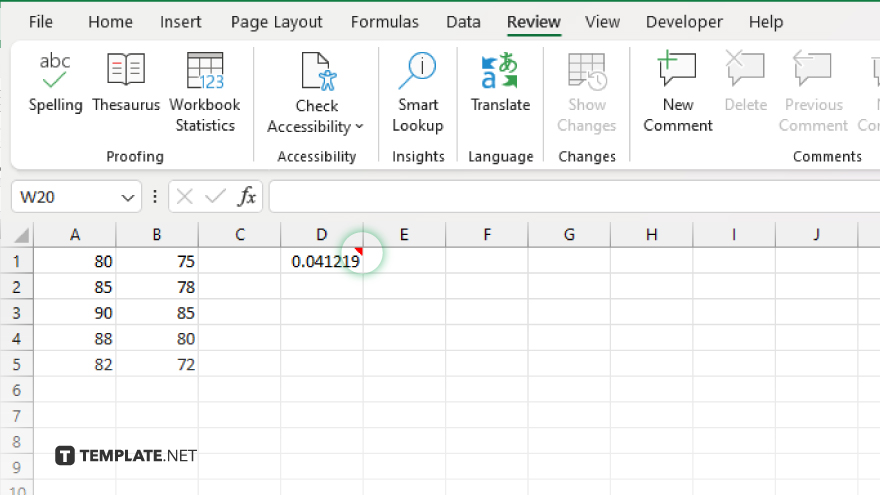
If you need to change your note later, just hover over the cell containing the note. The note text box will appear, and you can click inside it to make your edits.
-
Step 6. Delete the Note
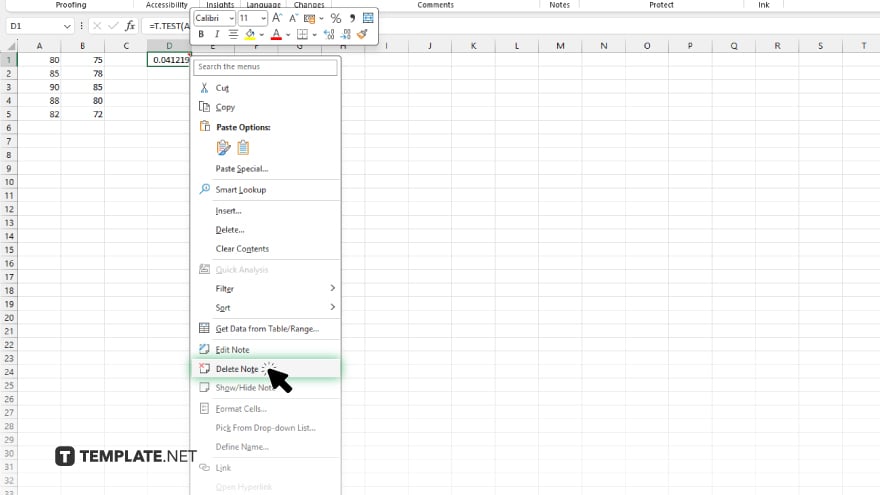
To delete a note, right-click on the cell containing the note and choose “Delete Note” from the context menu. Also, Excel indicates cells containing notes with a small red triangle in the top right corner. Hover over these cells to view the notes in a pop-up text box.
You may also find valuable insights in the following articles offering tips for Microsoft Excel:
FAQs
How do I add a note in Excel?
Right-click on the desired cell, then select “Insert Note” from the dropdown menu.
Can I edit a note after adding it?
Yes, right-click on the cell containing the note and choose “Edit Note.”
How do I view a note I’ve added?
Hover your mouse over the cell with the red triangle indicator to display the note.
Can I resize or move a note box?
Yes, click and drag the border of the note box to resize or move it within the sheet.
Will my notes be saved in the Excel file?
Your notes and the rest of your spreadsheet will be saved when you save the Excel file.






