How to Find the Slope on a Microsoft Excel Graph
Microsoft Excel is not just about data entry; it’s a powerful tool for graphical data analysis, including finding the slope on a graph. Understanding the slope can provide valuable insights into the relationship between variables plotted in your Excel charts.
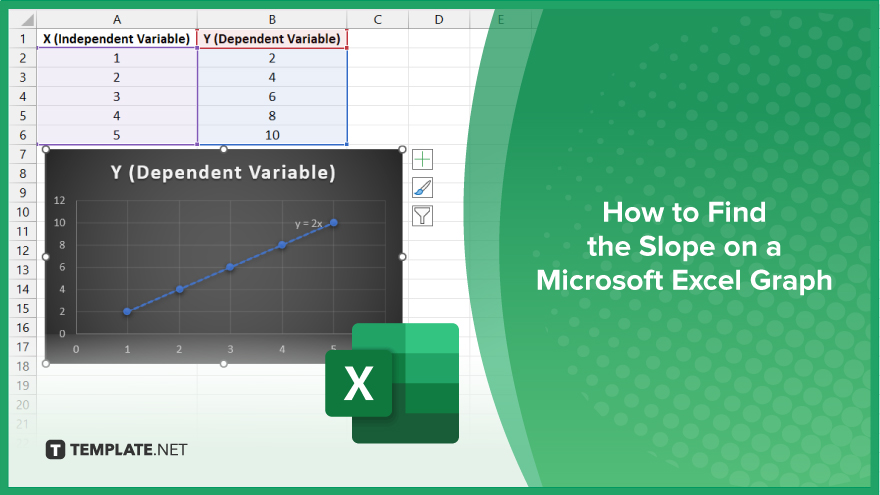
How to Find the Slope on a Microsoft Excel Graph
Determining the slope on a Microsoft Excel graph is a valuable skill for analyzing the relationship between variables in your data. Follow these steps to find the slope effectively in Excel:
-
Step 1. Input Your Data
Enter your data into two columns: one for the independent variable (x-values) and one for the dependent variable (y-values). Ensure your data is organized as pairs to represent points on the graph.
-
Step 2. Create a Scatter Plot
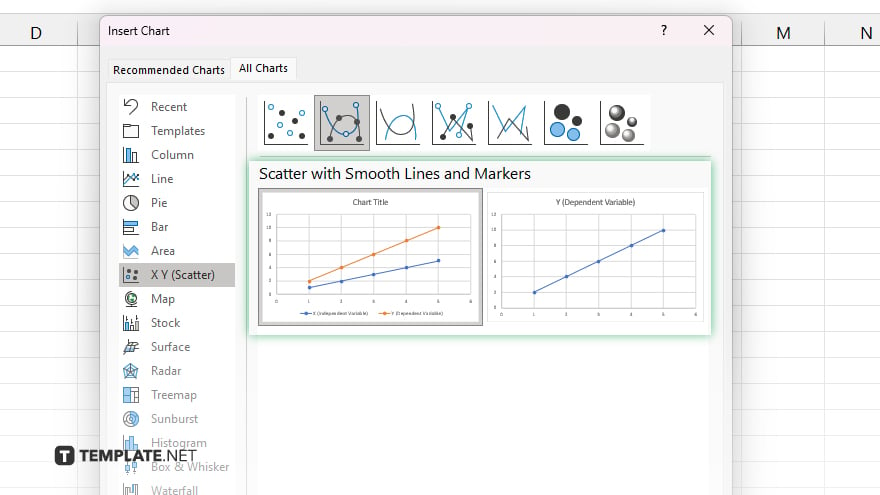
Select your data range and go to the “Insert” tab. Click on “Insert Scatter (X, Y) or Bubble Chart” and choose “Scatter with Smooth Lines and Markers.” This will plot your data points on the graph.
-
Step 3. Add a Trendline
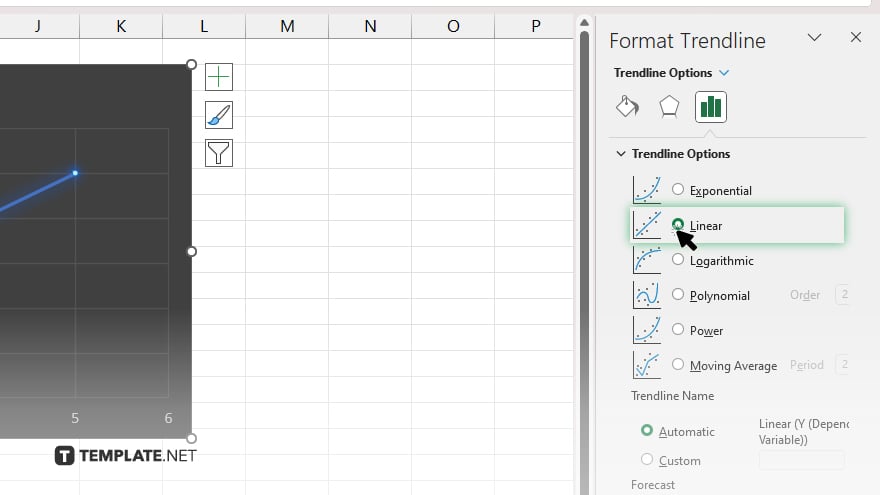
Click on one of the data points in your scatter plot to select the series. Right-click and select “Add Trendline” from the context menu. In the “Trendline Options” section of the “Format Trendline” pane, choose “Linear Trendline.”
-
Step 4. Display the Equation on the Chart
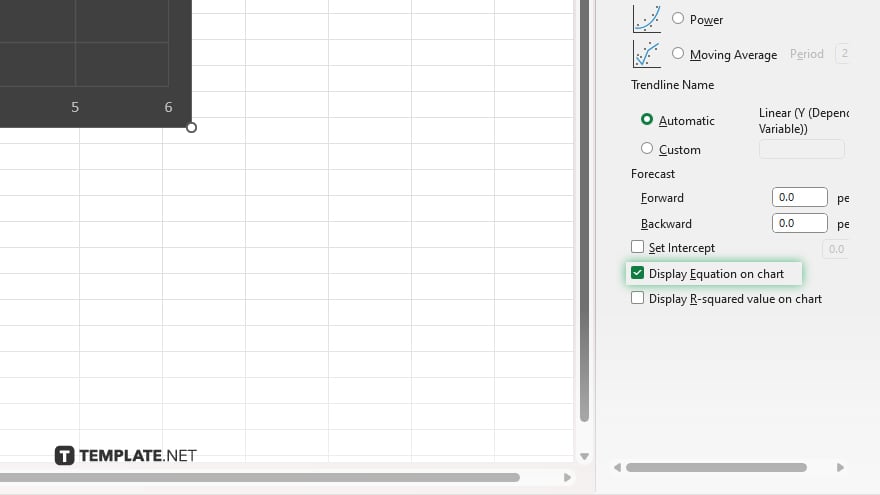
In the “Format Trendline” pane, check the box for “Display Equation on chart.” This will show the slope-intercept equation (y = mx + b) on your graph, where “m” represents the slope of the line.
-
Step 5. Interpret the Slope
Read the “m” value from the equation displayed on your graph. This value is the slope, indicating how much the y-variable changes for a one-unit increase in the x-variable.
You may also find valuable insights in the following articles offering tips for Microsoft Excel:
- How to Press Enter in Excel and Stay in the Same Cell
- How to Remove Letters from a Cell in Microsoft Excel
FAQs
How do I add a trendline to a chart in Excel?
Right-click on any of the plotted data points, select “Add Trendline,” and choose your desired trendline type from the options.
Can Excel calculate the slope for non-linear relationships?
Yes, Excel can fit different types of trendlines such as exponential, logarithmic, and polynomial, which are suitable for non-linear relationships.
What does the slope value tell me about my data?
The slope value indicates the rate of change between the dependent and independent variables, showing how much the dependent variable changes for each unit increase in the independent variable.
Is it possible to customize the appearance of the trendline in Excel?
Yes, you can customize the color, thickness, and style of the trendline in the “Format Trendline” pane under trendline options.
How do I ensure the trendline and equation are accurate?
Ensure your data is correctly entered and select the appropriate trendline type that best fits your data to get the most accurate slope and equation representation.






