How To Enter to a New Line in Microsoft Excel
Microsoft Excel not only handles numbers and formulas but also provides flexibility in text formatting. Learn how to enter to a new line within a cell, a crucial skill for keeping information clear and structured in your data entries.
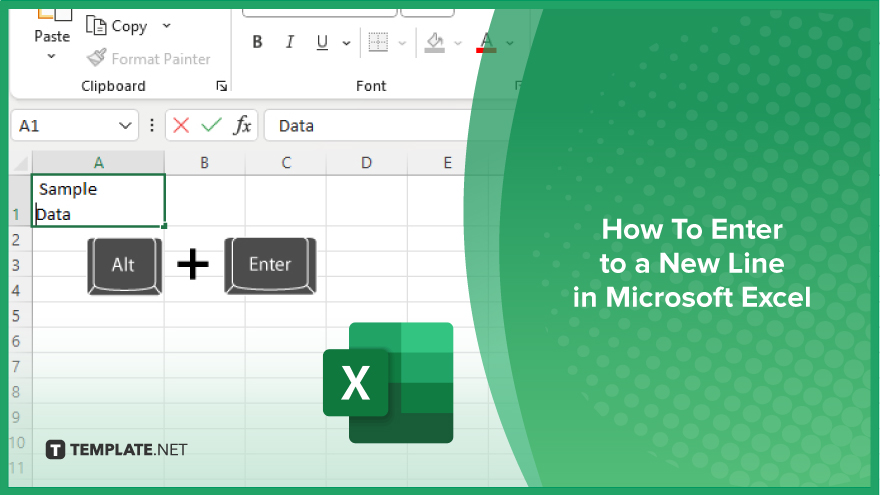
How To Enter to a New Line in Microsoft Excel
Entering text on a new line within a cell in Microsoft Excel is essential for detailed data presentation and improving text clarity. This guide will show you how to manage text within cells effectively, allowing for more readable and organized data.
-
Step 1. Activate the Cell
First, click on the cell where you want to enter text on multiple lines in your sheet. Double-click inside the cell or press “F2” on your keyboard to start editing directly in the cell.
-
Step 2. Position the Cursor
Use your arrow keys or mouse to place the cursor at the exact point in the text where you want to create a new line.
-
Step 3. Insert the Line Break
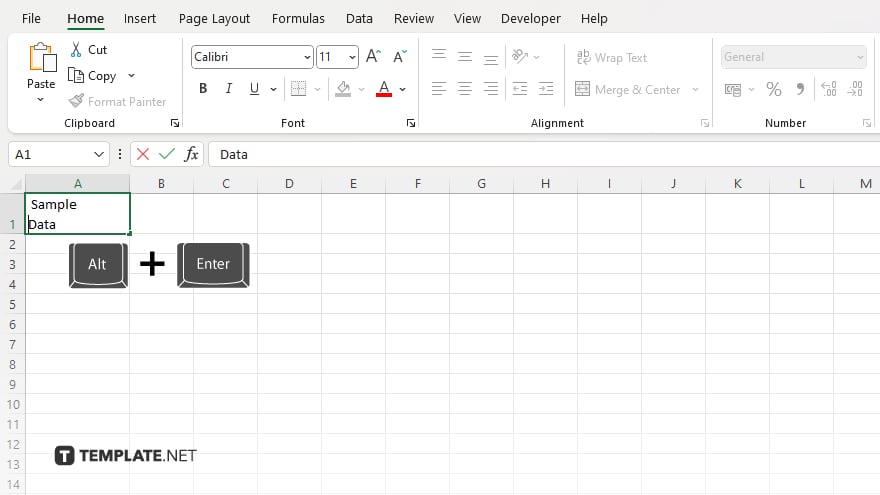
Press “Alt + Enter” (Windows) or “Option + Cmd + Enter” (Mac) to insert a line break. This will move the text following the cursor to a new line within the same cell.
-
Step 4. Adjust Text Alignment
If necessary, adjust the alignment of your text to improve readability and appearance. You can do this by right-clicking the cell, selecting “Format Cells,” and then choosing your desired alignment under the “Alignment” tab.
-
Step 5. Confirm Changes
Once you have inserted the necessary line breaks and adjusted the text alignment in your Excel sheet, press “Enter” to finalize your changes. Review the cell to ensure the text appears as intended, making any further adjustments if needed.
You may also find valuable insights in the following articles offering tips for Microsoft Excel:
FAQs
How do I start a new line within the same cell in Excel?
Press “Alt + Enter” on Windows or “Option + Cmd + Enter” on Mac while editing the cell to insert a new line.
Can I automatically wrap text to a new line in a cell?
Yes, enable text wrapping by selecting the cell, clicking “Format Cells,” and then checking the “Wrap Text” box under the “Alignment” tab.
Is there a limit to how many lines I can add within a single cell?
No, there is no set limit to the number of lines you can add within a cell in Excel; however, excessive text might affect the cell’s display and readability.
How can I adjust the cell size to fit new lines?
Right-click the cell, select “Format Cells,” go to the “Alignment” tab, and enable “Wrap Text,” which adjusts the cell height automatically to fit the text.
Will adding new lines within a cell affect my data’s formatting?
Adding new lines within a cell will not affect the overall formatting or data calculations but may alter how text is displayed or printed if not properly adjusted.






